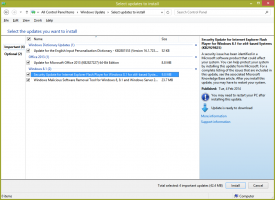Ускорете стартирането на Windows с тези трикове
Знаете ли, че можете да ускорите стартирането на Windows, без да използвате инструменти на трети страни? Днес ще споделим с вас няколко трика, които ще ви позволят да намалите времето за стартиране и да ускорите зареждането на Windows. Някои от тях са доста прости, а някои от тях може да са нови за вас.
Реклама
Какво се счита за "стартиране" в Windows
Стартирането на Windows е набор от ключове на системния регистър и папки на файловата система, които се използват от Windows за стартиране на приложения и различни скриптове. Има много различни места за стартиране, но повечето програми използват следните ключове в системния регистър или папки на файловата система:
- Подключ на системния регистър на потребител: HKEY_CURRENT_USER\Software\Microsoft\Windows\CurrentVersion\Run
- Подключът на системния регистър за всички потребители: HKEY_LOCAL_MACHINE\Software\Microsoft\Windows\CurrentVersion\Run
- Папка за стартиране на потребител: C:\Users\%username%\AppData\Roaming\Microsoft\Windows\Start Menu\Programs\Startup
- Папката за стартиране за всички потребители: C:\ProgramData\Microsoft\Windows\Start Menu\Programs\StartUp
- Някои задачи на Task Scheduler, които могат да стартират, когато потребителят влезе (Windows Vista и по-нови версии).
Съвет: Можете достъп до желания ключ на системния регистър с едно щракване. За да отворите папки за стартиране, можете да използвате следните команди на обвивката:
- за папка за стартиране на потребител: обвивка: Стартиране
- за всички потребители стартираща папка: shell: Общо стартиране
Натисни тук за да научите повече за командите на shell.
Тук започвате
Намалете количеството приложения на това натоварване при стартиране. Във версиите на Windows преди Windows 8 можете да използвате msconfig (Start-Run-msconfig.exe), за да видите какво имате в стартовия списък. В Windows 8 същата опция се предоставя от новия Task Manager:

Новият Task Manager има едно предимство - Изчисляване на въздействието при стартиране, бих ви препоръчал да разгледате Автоматично стартиране полезност от Марк Русинович. Това е задължителен инструмент за опитни потребители, който може да ви покаже всичко, което се зарежда при стартиране във вашата ОС.
Очевидно, колкото по-малко приложения имате при стартиране, толкова по-бързо ще стартира Windows.
И така, първата стъпка е деактивиране на ненужните приложения, заредени при стартиране.
Има едно добро правило: ако не знаете какво е изброеното приложение, не го деактивирайте.
Как да подобрим стартирането чрез намаляване на натоварването на операционната система
Можете значително да подобрите времето за стартиране, като създадете своя собствена опашка за стартиране. Приложенията ще стартират едно по едно и това ще намали натоварването на ОС.
Идеята зад това е, че множество приложения няма да се опитват да заредят всички наведнъж, те ще се зареждат в сериен ред. Прост трик е да създадете пакетен файл с командите за стартиране на приложението и с командата "timeout" след всяко приложение.
За да го направя чист, ще дам прост пример от моята инсталация на Windows 8. Поставих пакетния файл, който следва, в моята обвивка: Стартова папка, след като премахнах две приложения, които инсталирах, Yahoo! Messenger и моя собствена, непрозрачна лента на задачите от зареждане при стартиране с Autoruns:
@ехото изключено
стартирайте "" "c:\Program Files (x86)\Yahoo!\Messenger\YahooMessenger.exe"
изчакване /10
стартирайте "" c:\data\portable\OpaqueTaskbar /resident
Можете да преместите всички други приложения по този начин в пакетния файл.

Ако не желаете да виждате прозореца на конзолата при всяко стартиране, можете да изградите опашка за стартиране с Task Scheduler. Трябва да създадете набор от задачи: по една задача за всяко приложение.
В раздела „Задействания“ в прозореца „Създаване на задача“ трябва да зададете нов тригер за събитието „Влизане“. Обърнете внимание на опцията „Отлагане на задачата за“. Това е еквивалентно на командата "timeout", която използвах в пакетния файл по-горе. Използвайте тази опция, за да създадете опашката за стартиране.

Опашката може да бъде както следва в случай на моята система Windows 8:
- Задача №1 - Yahoo! Messenger, "Забавяне на задачата за" не е отметнато - нямам нужда от забавяне за първото стартирано приложение.
- Задача №2 - Непрозрачна лента на задачите, "Забавяне на задачата за" е настроено на 5 секунди - Разделих 5 секунди за Задача №1 за стартиране и освобождаване на ресурсите на ОС.
- Задача №3 - Skype, "Забавяне на задачата за" е настроено на 2 секунди - Отпуснах 2 секунди за Задача №2 за стартиране и освобождаване на ресурсите на ОС.
- ...и така нататък.
Трябва редовно да проверявате настройките си за стартиране, за да се отървете от нови приложения, които автоматично се добавят към стартирането ви, след като бъдат инсталирани. Но си заслужава. След като се създаде опашката за стартиране, ще почувствате, че времето за стартиране на Windows е значително намалено, особено ако имате много приложения, които се зареждат при стартиране.
Направете интерфейса на ОС по-отзивчив по време на стартиране в Windows 8 и Windows 7 - по начина на джедаите
След Windows Vista, Microsoft се опитва да подобри стартирането на Windows, така че Windows Vista въведе „Забавяне при стартиране“. За всяко приложение, заредено в рамките на първите 60 секунди, Windows Vista го изпълнява с нисък приоритет, за да намали натоварването на операционната система.
Въпреки това, в Windows 7 и Windows 8 тази функция за стартиране с нисък приоритет е деактивирана по подразбиране. Можете да го активирате, за да направите интерфейса на ОС по-отзивчив по време на стартиране. Имайте предвид, че това ще накара вашите приложения да стартират с по-нисък приоритет, но вашата система може да бъде по-отзивчива.
Ето инструкциите за активиране на тази функция:
- Отворете системния регистър и отидете до следния ключ:
HKEY_LOCAL_MACHINE\Software\Microsoft\Windows\CurrentVersion\Explorer\Advanced\DelayedApps
Вижте нашите Основи на редактора на системния регистър.
- Вземете собствеността от посочения по-горе ключ. По подразбиране той е собственост на TrustedInstaller.
- Променете стойността на Delay_Sec стойност. По подразбиране е настроен на нула, което означава "0 секунди за периода с нисък приоритет". Можете да го промените и да го върнете на 60 секунди (използвайте десетична стойност), както прави Vista.

- Възстановете собствеността на TrustedInstaller
Това е. За да деактивирате тази функция, просто задайте Delay_Sec стойност обратно на нула.
Ако сте потребител на Windows 8, в допълнение към това, препоръчвам ви да разгледате следната статия: Как да намалите забавянето при стартиране на настолни приложения в Windows 8.
Поддържайте функциите Prefetcher и ReadyBoot активирани
Уверете се, че и двете функции са активирани във вашата ОС.
ReadyBoot (да не се бърка с ReadyBoost) е малко известна функция. След всяко зареждане услугата ReadyBoost (същата услуга, която прилага функцията ReadyBoost) използва неактивно процесорно време, за да изчисли план за кеширане по време на зареждане за следващото зареждане. Той анализира информация за проследяване на файлове от петте предишни стартирания и идентифицира кои файлове са били достъпни и къде се намират на диска.
Що се отнася до Prefetcher, той беше въведен в Windows XP за кеширане на конкретни данни за приложенията, които изпълнявате, за да им помогне да стартират по-бързо. Той беше подобрен в Windows Vista и преименуван на SuperFetch.
Уверете се, че услугата "Superfetch" се стартира автоматично.

Освен това проверете следния ключ:
HKEY_LOCAL_MACHINE\SYSTEM\CurrentControlSet\Control\WMI\Autologger\ReadyBoot
Стойността "Старт" в този ключ на системния регистър трябва да бъде зададена на 1.
Следвайте тези прости правила, за да осигурите гладко стартиране:
- Дръжте файла на страницата активиран. Деактивирането на файла на страницата може да причини всякакви проблеми и странни проблеми. Някои приложения просто ще откажат да стартират без файл на страница.
-
Дръжте SuperFetch активиран.
Когато се използва SSD вместо твърд диск (HDD), SuperFetch автоматично се игнорира от Windows. -
Поддържайте ReadyBoost активиран.
Изключването на това ще увеличи времето за зареждане.
Дефрагментирайте файловете за зареждане
Вграденият дефрагментирайте помощната програма в Windows Vista и по-нови има скритата опция "-b", която оптимизира файловете за зареждане и подобрява времето за стартиране.
Изпълнете командния ред с повишени стойности и въведете следното:
дефрагментиране -b c:
където c: е вашето системно устройство. Тази команда ще извика оптимизация на зареждане.
Трябва да знаете, че Windows изпълнява дефрагментиране по фиксиран график. Той също така включва оптимизиране на зареждане, така че горната команда го изпълнява на база „при поискване“.
Има задачата "ScheduledDefrag" в Task Scheduler в папката Microsoft\Windows\Defrag, която извършва дефрагментиране:

Можете да проверите дали тази задача е активирана.
Имайте предвид, че ако имате SSD устройство, тази задача може да бъде деактивирана от Windows. Не се тревожи. Дори ако не е деактивиран на SSD устройство, Windows няма да дефрагментира SSD.
Кажете ни, ако намерите тази статия за полезна. Вашите коментари винаги са добре дошли.