Как да предотвратите автоматичното влизане на Windows 8 при последния потребител

Ако имате няколко потребителски акаунта в Windows 8 (например един за себе си и друг за член на вашето семейство), вие може да забележите ново раздразнение в Windows 8 - той автоматично влиза в последния потребител, който изключи/рестартира компютъра. Повечето потребители не биха искали да влизат автоматично и вместо това биха предпочели да виждат списък с потребители на екрана за влизане, откъдето могат да избират с кой потребителски акаунт да влязат. Днес ще споделим начин да предотвратим автоматичното влизане на Windows 8 при последния потребител. Да започваме.
Реклама
Преглед
В Windows 8 процесът на автоматично влизане се контролира чрез стойността на DWORD „Enabled“ в следния ключ на системния регистър:
HKEY_LOCAL_MACHINE\SOFTWARE\Microsoft\Windows\CurrentVersion\Удостоверяване\LogonUI\UserSwitch
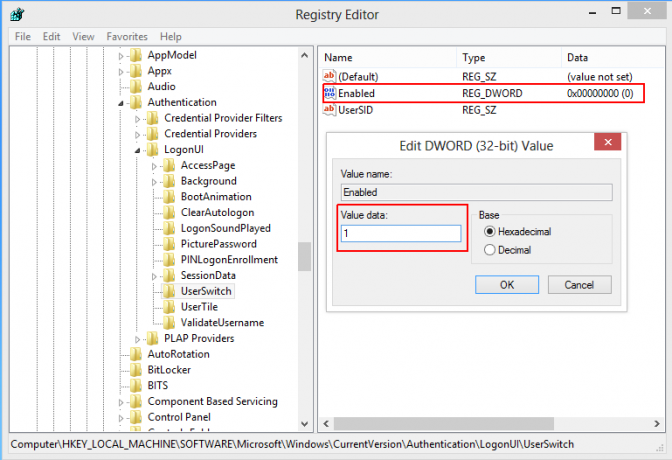
Ако параметърът „Enabled“ е зададен на 1, ще получите списък с потребители, вместо последният потребител, който автоматично ще влезе. Проблем обаче е поведението на процеса LogonUI.exe, който нулира стойността "Enabled" обратно на нула при всяко стартиране, дори ако я зададете ръчно на 1. Защо се въвежда това поведение не е известно.
Нуждаем се от начин да предотвратим нулирането на стойността „Enabled“ на 0 всеки път и да я върнем на 1 преди следващото влизане, така че да се показва списъкът с потребители.
Ето стъпките, за да направите точно това.
Първо се уверете, че имате деактивира автоматичното влизане опция. Натиснете клавишите Win+R на клавиатурата и въведете следното:
netplwiz
След това натиснете Enter.
Ще се покаже следният прозорец:

Поставете отметка в опцията, наречена „Потребителите трябва да въведат потребителско име и парола, за да използват този компютър“.
Как да попречите на Windows 8 да влиза автоматично при последния влязъл потребител
Този метод се основава на групови правила и използва функцията скриптове за влизане/излизане на групови правила. Това е може би най-добрият начин да запазите стойността Enabled равна на 1 в края на вашата сесия на Windows.
Трябва да уточните reg.exe като име на скрипт и 'добавете HKLM\SOFTWARE\Microsoft\Windows\CurrentVersion\Authentication\LogonUI\UserSwitch /v Enabled /t REG_DWORD /d 1 /f' (без кавичките) като параметри на скрипта:

След като направите това, ще получавате потребителския списък всеки път, когато Windows 8 се опита да влезе. Доста прост трик.
Но не е толкова лесно да предоставите готови за използване скриптове за този метод, тъй като настройките на GPO са за всеки потребител и те са съхранява се в системния регистър по път, който включва уникалния SID на потребителя (S-1-1-164699034-подобно нещо, известно като сигурност идентификатор). На всяка машина този SID е уникален и различен. Затова създадох инструмент за автоматизиране на всички стъпки с едно щракване.
Изтеглете моя Активатор на потребителски списък - безплатен, преносим инструмент.
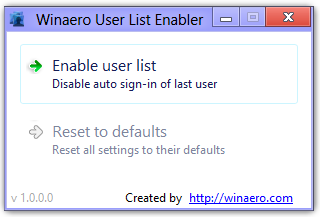
Вземете го тук. Прави точно това, което споменах по-горе - намира SID на потребителя и добавя необходимия регистър стойности, така че ще можете да активирате списъка с потребителски акаунти на екрана за влизане в Windows 8 с едно щракване.
Как да възстановите настройките по подразбиране и да отмените това
Ако използвате скрипта за излизане на групови правила, просто премахнете скрипта. Ако сте използвали моя инструмент, за да активирате списъка с потребители, можете да го деактивирате и да възстановите настройките по подразбиране с едно щракване.
Благодаря на моя приятел, Гаурав Кале, който ми помогна с това изследване.
Това е. Моля, споделете с нас, ако можете да промените това поведение в коментарите по-долу.
Съвет: Ако искате да направите обратното и да влезете автоматично в Windows, вижте тази статия.


