Добавете звук към екранна снимка на PrintScreen в Windows 10, Windows 8, Windows 7 и Vista
В Windows има няколко начина да заснемете екранна снимка, без да използвате инструменти на трети страни. Можете да използвате инструмента за изрязване или добрия стар клавиш PrintScreen. Но PrintScreen винаги е бил тихо събитие - няма звук, няма визуална индикация, че изображението е заснето в клипборда. Това се промени с Windows 8 и Windows 10: в тези ОС, ако използвате Печеля + PrintScreen клавишна комбинация, за да направите екранна снимка, затъмнява екрана. Но какво ще стане, ако се чуе звук? Оказва се, че Microsoft кодира скрита функция. Можете да зададете звук на екранната снимка на PrintScreen! Нека видим как може да се направи.
Реклама
Ако не сте запознати с вградената способност на Windows 10 да заснема екранни снимки, прочетете следната статия: Как да направите екранна снимка в Windows: три начина, без да използвате инструменти на трети страни. Всичко в тази статия е приложимо и за Windows 10.
Сега можем да направим проста настройка на системния регистър, така че да се възпроизвежда звук всеки път, когато правите екранна снимка с помощта наPrintScreen или Alt + PrintScreen ключове. Ето как.
За да избегнете ръчно редактиране на системния регистър, можете да изтеглите следните *.reg файлове:
Изтеглете файлове от системния регистър
Щракнете двукратно върху файла с име "add screenshot sound.reg" и следвайте инструкциите по-долу.
- Натиснете Печеля + Р клавишите заедно на клавиатурата. Ще се появи диалоговият прозорец Run.
Съвет: вижте окончателният списък с всички клавишни комбинации на Windows с клавиши Win. - Въведете следното в полето Run:
rundll32.exe shell32.dll, Control_RunDLL mmsys.cpl ,2
Това отваря добрия стар диалогов прозорец "Звуци".
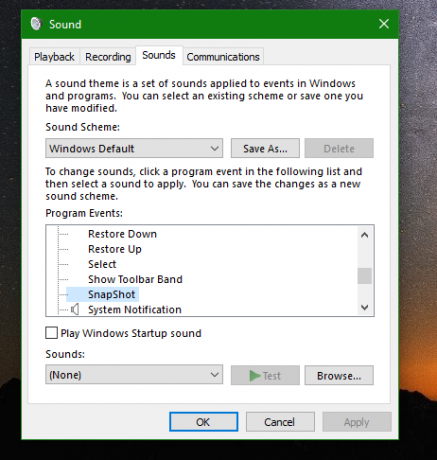
- Ще видите ново събитие „SnapShot“ в списъка „Програмни събития“.
Задайте звука, който искате на това събитие, като използвате бутона "Преглед". Можете да използвате включения файл "shot.wav", който извадих от моя смартфон.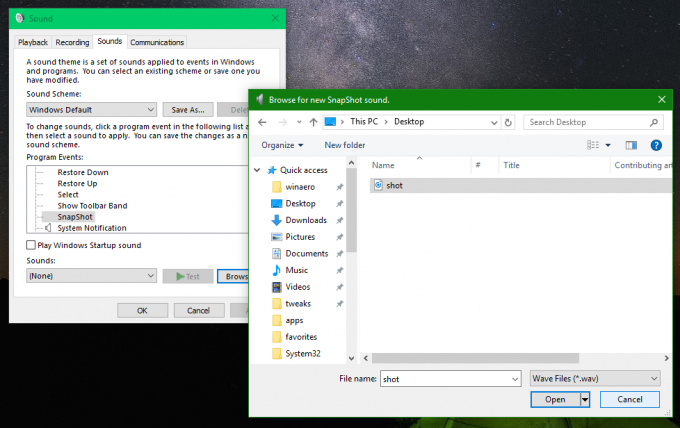

- Сега натиснете PrintScreen или Alt + PrintScreen за да чуете звука от заснемането на камерата!
Тествахме тази настройка на системния регистър и разбрахме, че работи в Windows 2000, Windows XP, Windows Vista, Windows 7, Windows 8 и Windows 10. Ако използвате някоя от тези операционни системи, можете да се насладите на звука PrintScreen. Ако сте любопитни какво прави тази настройка или предпочитате да направите всичко сами, ето съдържанието на reg файла:
Редактор на системния регистър на Windows версия 5.00. [HKEY_CURRENT_USER\AppEvents\Schemes\Apps\.Default\SnapShot] @=""
Файлът за отмяна е включен в ZIP архива, който сте изтеглили.

