Как да архивирате лентите с инструменти на лентата на задачите в Windows 10
В Windows 10 е възможно да активирате различни ленти с инструменти на лентата на задачите. Можете да използвате една от предварително дефинираните ленти с инструменти или да създадете своя собствена лента с инструменти, която ще показва преки пътища от папка на вашето устройство. Да предположим, че някой ден, ако преинсталирате Windows 10 или се преместите на друг компютър с Windows 10, не бихте искали да загубите всичките си настройки и да започнете отначало. Ето как можете да архивирате лентите с инструменти на лентата на задачите в Windows 10 и да ги възстановите по-късно.
Реклама
Quick Launch е добър пример за полезна лента с инструменти. Той се намираше близо до бутона Старт в предишни версии на Windows като Windows XP и по-стари. В Windows 10 той е деактивиран и скрит по подразбиране, но можете да го активирате. Виж Как да активирате бързо стартиране в Windows 10 и Как да направите иконите за бързо стартиране по-големи в Windows 10.
Можете да активирате допълнителни ленти с инструменти, като щракнете с десния бутон върху лентата на задачите. В контекстното меню „Ленти с инструменти“ можете да активирате
- Връзки
- работен плот
- Адрес
Там можете да дефинирате персонализирана лента с инструменти, като използвате елемента "Нова лента с инструменти...".

Лентите с инструменти на лентата на задачите се съхраняват в системния регистър под следния ключ:
HKEY_CURRENT_USER\Software\Microsoft\Windows\CurrentVersion\Explorer\Streams\Desktop
 Така че е възможно да ги архивирате.
Така че е възможно да ги архивирате.
Архивиране на лентата с инструменти на лентата на задачите в Windows 10
- Отворете редактора на системния регистър.
- Отидете на
HKEY_CURRENT_USER\Software\Microsoft\Windows\CurrentVersion\Explorer\Streams\Desktop
Съвет: вижте как да преминете към желания ключ на системния регистър с едно щракване.

- Щракнете с десния бутон върху подключа на работния плот вляво и изберете „Експортиране“ от контекстното меню. Наименувайте файла като TaskbarToolbarsBackup.reg или нещо подобно.
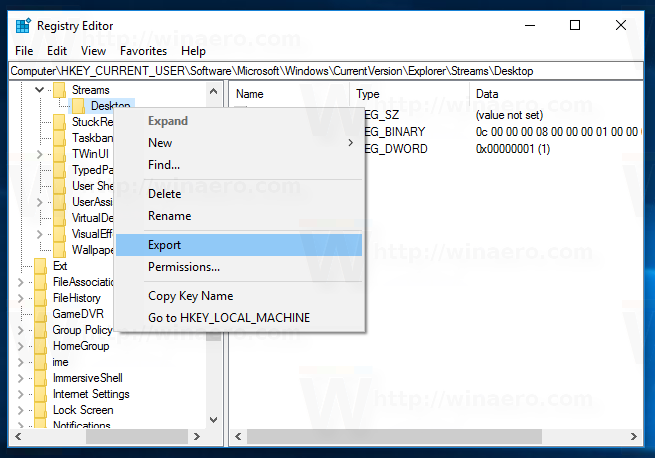
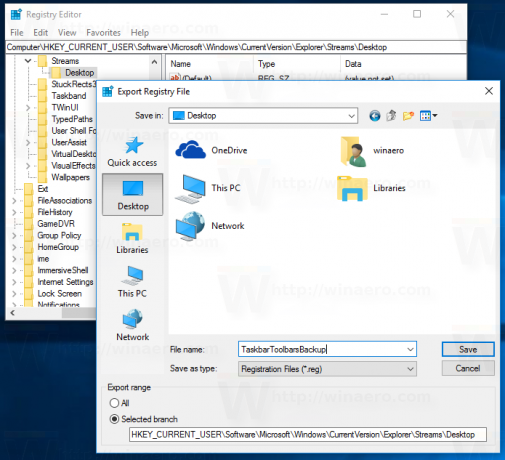
Запазете *.reg файла, който сте експортирали, за да го използвате по-късно, когато ще трябва да възстановите лентите с инструменти.
За да спестите времето си, можете създайте нов пакетен файл със следното съдържание:
@ехото изключено. reg export hkcu\Software\Microsoft\Windows\CurrentVersion\Explorer\Streams\Desktop "%userprofile%\Desktop\TaskbarToolbarsBackup.reg" /y. пауза
Това автоматично ще създаде споменатия файл на системния регистър.
Изтеглете пакетен файл
Вие ще трябва деблокирайте пакетния файл след като го изтеглите.
Възстановете лентите с инструменти на лентата на задачите в Windows 10
За да възстановите лентите с инструменти на лентата на задачите, трябва да импортирате създадения от вас reg файл и да рестартирате обвивката на Explorer.
- Щракнете двукратно върху файла TaskbarToolbarsBackup.reg и потвърдете операцията за импортиране:
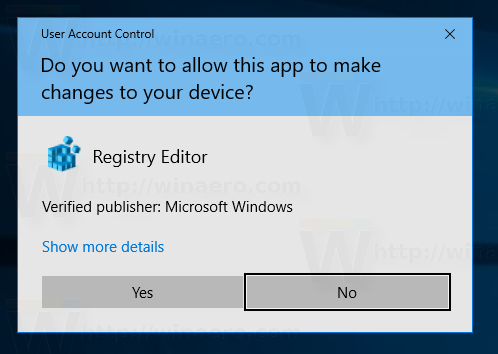
- Рестартирайте обвивката на Explorer.
Това е.
