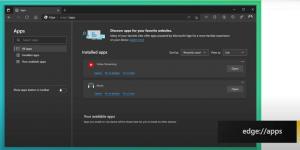Коригиране Бутонът за настройка на пръстов отпечатък е в сиво в Windows 10
Ако сте щастлив собственик на устройство с Windows 10, което има четец на пръстови отпечатъци, тогава може да искате да настроите влизане с пръстов отпечатък в Windows 10. Когато обаче отидете в приложението Настройки, за да го настроите, се сблъсквате с проблема, който Бутонът за настройка на пръстов отпечатък е в сиво в Windows 10. Това е объркващо, ако го правите за първи път, защото Windows не дава инструкции защо е деактивиран. Ето как да го разрешите.
Не е толкова очевидно, но в Windows 10 функцията за влизане с пръстов отпечатък зависи от ПИН кода. Ако не сте създали ПИН, операционната система няма да ви позволи да използвате входа с пръстов отпечатък. Това е различно от Windows 8.1, където можете да регистрирате своя пръстов отпечатък, без да задавате ПИН. За Windows 10 трябва да направите следното.
Коригиране Бутонът за настройка на пръстов отпечатък е в сиво в Windows 10
За да активирате настройката на пръстов отпечатък в Windows 10, следвайте тези прости инструкции.
- В полето за търсене на лентата на задачите (Cortana) въведете „fingerprint“, както е показано по-долу:
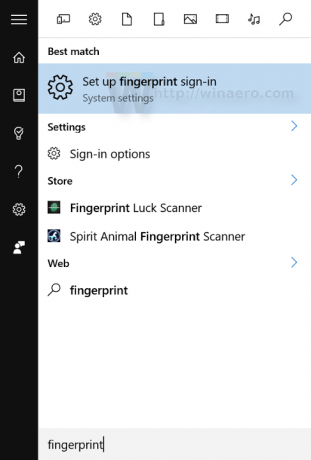
Щракнете върху Настройка за влизане с пръстов отпечатък (системни настройки) - Ще се отвори съответната страница с настройки. Както можете да видите, бутонът Setup под Windows Hello Fingerprint влиза в сиво:
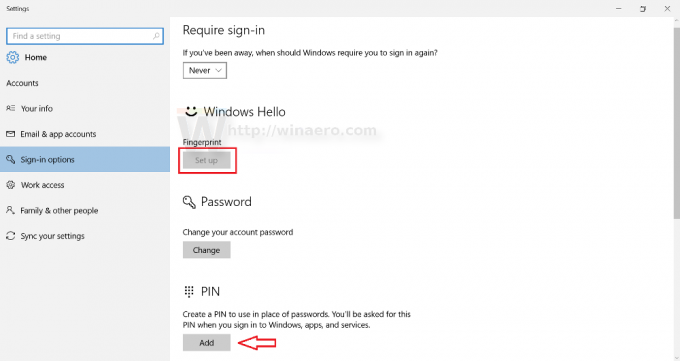 Трябва да щракнете върху бутона ПИН по-долу, за да настроите ПИН.
Трябва да щракнете върху бутона ПИН по-долу, за да настроите ПИН. - Windows ще поиска от вас да въведете отново паролата за акаунта си:
Въведете го.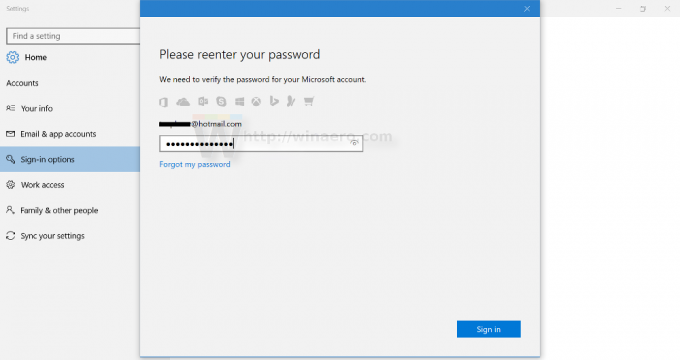
- Сега настройте ПИН кода. Ще бъдете подканени да въведете 4 цифри:
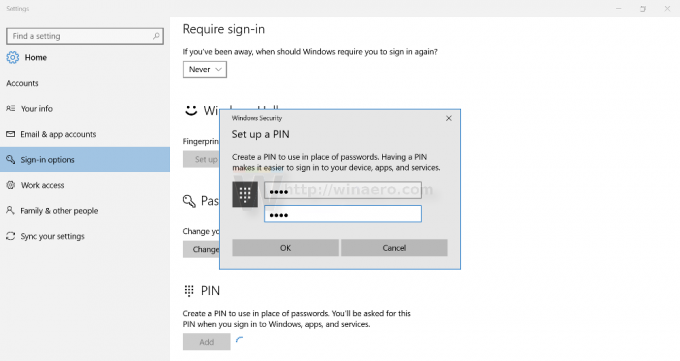
- Сега можете да продължите с регистрирането на пръстовия си отпечатък. Щракнете върху бутона Настройка под Пръстов отпечатък и следвайте инструкциите:

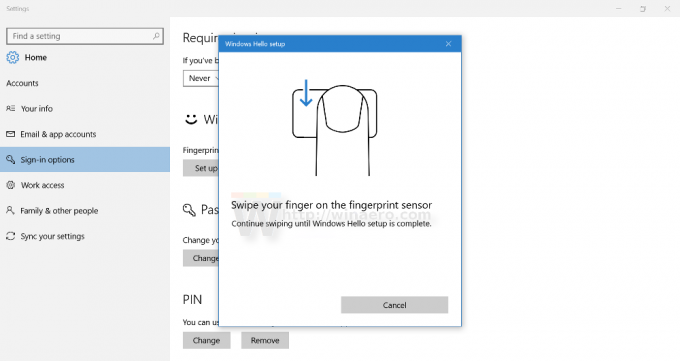


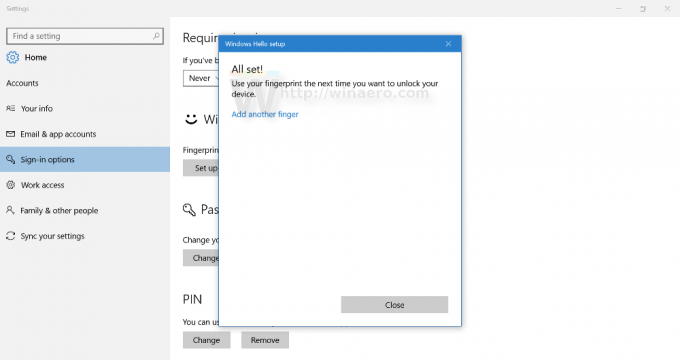
- След като това стане, страницата с настройки ще изглежда по следния начин:
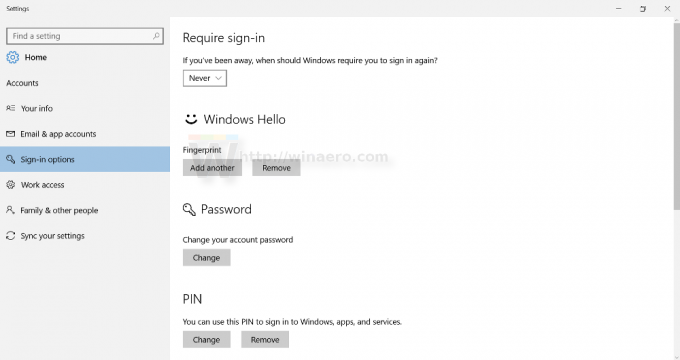 По-късно можете да добавите още пръстови отпечатъци за влизане, ако имате нужда.
По-късно можете да добавите още пръстови отпечатъци за влизане, ако имате нужда.
Това е.