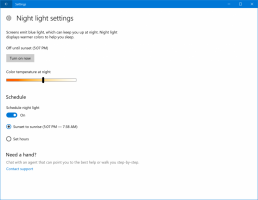Как да деактивирате въртенето на екрана в Windows 10
Съвременните таблети и кабриолети поддържат въртене на екрана благодарение на вградените хардуерни сензори. Когато завъртите устройството си, работният му плот може да промени дисплея на портретна или пейзажна ориентация. Това е много полезно, защото винаги ще виждате софтуера си от правилния ъгъл. Има начин за заключване на въртенето, така че дисплеят ще остане в портретна или пейзажна ориентация, независимо от позицията на вашето устройство.
Реклама
Функцията за автоматично завъртане на екрана е много полезна. Въпреки това, има редица ситуации, когато това може да бъде досадно. Най-добрият пример е, когато лежите в леглото си с таблета си и четете нещо. След като промените малко ъгъла на екрана, устройството внезапно променя ориентацията на екрана. Това е много обезпокоително. Ето защо може да искате временно да заключите въртенето на екрана.

В Windows 10 можете да използвате методите, изброени по-долу.
За да деактивирате въртенето на екрана в Windows 10, направете следното.
- Отвори Център за действие. Можете да докоснете иконата му в системната област (областта за уведомяване).
- В Центъра за действие докоснете бутона за бързо действие „Заключване на въртене“, за да го активирате.

- По-късно можете да отключите функцията за завъртане на екрана, като използвате същия бутон.
Съвет: Ако към устройството ви е свързана клавиатура, можете да използвате Печеля + А бързи клавиши за бързо отваряне на Центъра за действие.
Освен това има специална клавишна комбинация за превключване на заключване на ротацията. Просто натиснете Печеля + О.
Има редица алтернативни методи.
Деактивирайте въртенето на екрана в настройките на Windows 10
- Отвори Приложение за настройки.
- Отидете на Система -> Дисплей.
- Вдясно включете опцията Заключване на въртене.
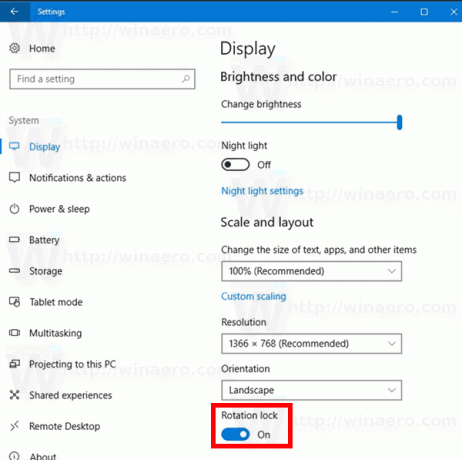
- Функцията за завъртане на екрана вече е деактивирана.
И накрая, ако е необходимо, можете да приложите настройка на системния регистър. Ето как.
Деактивирайте въртенето на екрана с настройка на системния регистър
Забележка: Трябва да сте влезли с административна сметка продължавам.
- Отвори Приложение за редактор на системния регистър.
- Отидете до следния ключ на системния регистър.
HKEY_LOCAL_MACHINE\SOFTWARE\Microsoft\Windows\CurrentVersion\AutoRotation
Вижте как да отидете до ключ на системния регистър с едно щракване.
- Вдясно създайте нова 32-битова стойност на DWORD Разрешаване.
Забележка: Дори и да сте работещ с 64-битов Windows все пак трябва да създадете 32-битова стойност на DWORD.
Задайте стойностните му данни на 1, за да активирате функцията. Данните за стойност 0 ще го деактивират. - За да влязат в сила промените, извършени от настройката на системния регистър, трябва отписване и влезте отново в потребителския си акаунт.
За да спестите времето си, можете да изтеглите следните файлове в системния регистър:
Изтеглете файлове от системния регистър
Това е!