Как да изчистите историята на търсенето на File Explorer в Windows 10
В тази статия ще видим как да изтриете информацията, която File Explorer записва за вашите предишни въведени търсения. Могат да се използват три метода. Нека ги прегледаме.
Реклама
File Explorer е приложението за управление на файлове по подразбиране, което е в комплект с Windows, започвайки с Windows 95. Освен операциите за управление на файлове, Explorer.exe също така внедрява обвивката - работния плот, лентата на задачите, икони на работния плот а също и менюто "Старт" са част от приложението Explorer. Забележка: В Windows 10 менюто "Старт" е специално UWP приложение, което е интегрирано в обвивката. Започвайки с Windows 8, File Explorer получи потребителския интерфейс на лентата и лентата с инструменти за бърз достъп.
Когато търсите определени файлове, File Explorer запазва вашите често използвани заявки за търсене. Вижте следната екранна снимка:

Има три начина да изчистите историята на търсенето на File Explorer. Нека ги прегледаме.
За да премахнете отделни заявки за търсене във File Explorer, направете следното.
- Отворете този компютър във File Explorer.
- Щракнете в полето за търсене в горния десен ъгъл, за да се покажат предложенията за търсене. Можете да въведете няколко знака от предложението за търсене, за да го намерите по-бързо.

- Изберете (задръжте курсора на мишката или маркирайте с клавишите със стрелки) желаното предложение и натиснете клавиша Del, за да го премахнете.
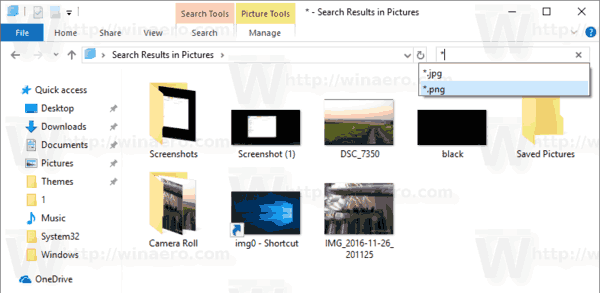
- Изборът ще бъде премахнат от падащия списък.

За да изчистите историята на търсенето на File Explorer в Windows 10, направете следното.
Забележка: Цялата история на търсенето ще бъде премахната.
- Отворете този компютър във File Explorer.
- Щракнете в полето за търсене в горния десен ъгъл, за да се появи разделът на лентата с инструменти за търсене.
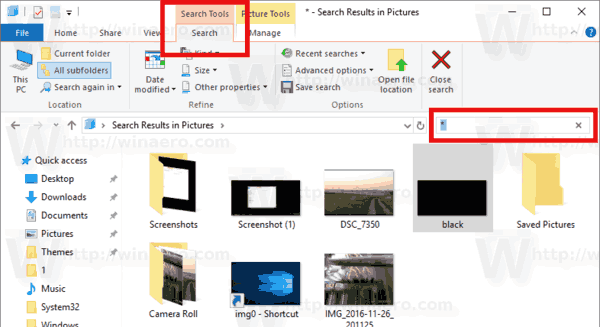
- В потребителския интерфейс на лентата на Explorer щракнете Скорошни търсенияи изберете Изчистване на историята на търсенето в падащото меню на бутона.

Ти си готов.
Има алтернативен начин да направите същото.
Изчистете ръчно историята на File Explorer в Windows 10
- Отвори Приложение за редактор на системния регистър.
- Отидете на следния ключ на системния регистър.
HKEY_CURRENT_USER\Software\Microsoft\Windows\CurrentVersion\Explorer
Вижте как да отидете до ключ в системния регистър с едно щракване.
- Тук изтрийте подключа с име WordWheelQuery.

Това е.
