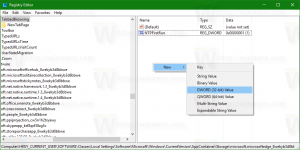Как да деинсталирате приложения за Android в Windows 11
Ето как да деинсталирате приложения за Android в Windows 11. За ваше удобство ще разгледаме различни методи, за да можете да изберете най-подходящия за вас.
Реклама
За мнозина една от най-добрите промени в Windows 11 е възможността за стартиране на приложения за Android. Тази функция вече е достъпна за тестване в бета версии на Windows 11, но ентусиастите успяха да намерят начин да инсталирайте приложения за Android на разработчиците и стабилната версия на Windows 11. Дори повече, можете инсталирайте Google Play Store на Windows 11. Ако сте решили, че използването на приложения за Android в Windows 11 не е вашето нещо или не ви харесва как работи конкретно приложение, ето как да деинсталирате приложения за Android в Windows 11.
Деинсталирайте приложения за Android на Windows 11
Можете да деинсталирате и премахвате приложения за Android директно от менюто "Старт", приложението Настройки или контролния панел. Напредналите потребители могат да използват winget за това. И накрая, като премахнете подсистемата на Windows за Android, ще се отървете от всички нейни приложения. Нека разгледаме всички тези опции.
Деинсталирайте приложения за Android в Windows 11 от менюто "Старт".
- Щракнете върху Старт меню бутон и потърсете приложението си за Android в Закрепен или Последен раздел.
- Ако приложението е там, щракнете с десния бутон върху него и изберете Деинсталиране, след което потвърдете действието си.
- Като алтернатива, щракнете върху Всички приложения и намерете приложението за Android, което искате да премахнете от Windows 11. Можете също намиране на приложения по първата им буква (навигация по азбука).
- Щракнете с десния бутон върху приложението и щракнете Деинсталиране, след което потвърдете действието.

- Изчакайте няколко секунди, докато Windows 11 деинсталира приложението за Android.
Ти си готов.
Както вече можете да се досетите, Windows 11 третира приложенията за Android като всяка друга програма, която инсталирате от Microsoft Store или други източници. Това означава, че можете да използвате всички други налични методи за деинсталиране на програми на Windows 11.
Изтрийте приложения за Android с Настройки
- Натиснете Печеля + аз за да отворите Настройки ап. Като алтернатива, щракнете с десния бутон върху бутона на менюто "Старт" или натиснете Печеля + х и изберете Настройки.
- Отидете до Приложения раздел и щракнете Приложения и функции.

- Намерете приложението за Android, което искате да изтриете в Windows 11, и щракнете върху бутона с три точки.
- Изберете Деинсталиране и потвърдете действието.

- Дайте на Windows 11 няколко секунди, за да изтрие програмата.
По подобен начин можете да премахнете приложение за Android от класически контролен панел. Тази част може да не е най-удобната опция, като се има предвид как Microsoft се опитва да погребе контролния панел с всяка актуализация на Windows. Все пак можете да деинсталирате приложения за Android в Windows 11 с помощта на класическия контролен панел. Ето как да направите това.
Премахнете приложение за Android с помощта на контролния панел
- Натиснете Печеля + Р и въведете
appwiz.cplкоманда. Че команда на контролния панел ще ви отведе направо до секцията Програми и функции в контролния панел. - Намерете приложението си за Android, което да премахнете, и щракнете върху него.
- Сега щракнете върху Деинсталиране бутон на лентата с инструменти.

Ти си готов. Сега нека разгледаме няколко метода, които могат да бъдат за предпочитане за напреднали потребители.
Премахнете приложенията за Android с помощта на winget
Ето още една опция, която може да намерите за предпочитане: winget. Windows 11 има вграден мениджър на пакети, наречен winget. Можете да го използвате за изтриване на приложения за Android в Windows 11 (той също ви позволява деинсталирайте стандартните приложения за Windows 11).
За да деинсталирате приложения за Android в Windows 11 с помощта на winget, направете следното.
- Отворете терминала на Windows; за това щракнете с десния бутон върху бутона на менюто "Старт" и изберете Windows терминал.
- Влез в
winget списъккоманда за показване на всички налични приложения във вашата система.
- Намерете приложението за Android, което искате да премахнете, и забележете пълното му име.
- Влез в
winget деинсталира APP_NAMEкоманда и натиснете Въведете. СменетеAPP_NAMEс пълното име на вашето приложение. Ако приложението използва две или повече думи в името, използвайте кавички. Ето един пример:деинсталиране на winget "Edge Canary".
- Изчакайте Windows Terminal да изтрие приложението ви за Android в Windows 11.
И накрая, ако имате няколко приложения за Android на вашия компютър с Windows 11, можете да ги премахнете напълно, като изчистите цялата Подсистема на Windows за Android. Накратко, всичко, което трябва да направите, е да изтриете едно приложение.
Премахнете всички приложения за Android, като деинсталирате подсистемата на Windows за Android
- Отворете менюто "Старт" и щракнете върху Всички приложения бутон.
- намирам Подсистема на Windows за Android в списъка с приложения и щракнете с десния бутон върху него.
- Изберете Деинсталиране и потвърдете действието си.

- Дайте на Windows 11 минута или две, за да премахне подсистемата и всички инсталирани приложения за Android. Това може да отнеме известно време, в зависимост от това колко приложения за Android използвате.
Ето как деинсталирате приложения за Android в Windows 11.