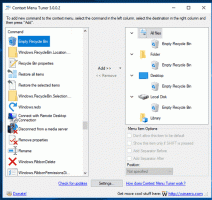Запазете настройките на плана за захранване в текстов файл в Windows 10
Планът за захранване в Windows е набор от хардуерни и системни опции, които определят как вашето устройство използва и запазва енергията. Има три вградени плана за захранване в ОС. Вашият компютър може да има допълнителни планове за захранване, дефинирани от неговия доставчик. Освен това можете да създадете персонализиран план за захранване, който ще включва вашите лични предпочитания. Днес ще видим как да запишете всички настройки на плана за захранване в текстов файл, за да ги прегледате бързо по полезен начин.
Windows 10 идва с нов потребителски интерфейс отново за промяна на опциите, свързани с захранването на операционната система. Класическият контролен панел губи функциите си и вероятно ще бъде заменен от приложението Настройки. Приложението Настройки вече има много настройки, които са били достъпни изключително в контролния панел. Например иконата на областта за уведомяване на батерията в системната област на Windows 10 също беше заменен с нов модерен потребителски интерфейс.
Ако искате да прегледате или персонализирате настройките на план за захранване, трябва да използвате класическия аплет Опции за захранване в контролния панел. Изисква разширяване на всяка категория и опция. Като алтернатива можете да запишете всичките му настройки в текстов файл и да го прочетете в любимия си текстов редактор. Това може да стане с конзолния инструмент
powercfg.Тази конзолна програма може да регулира много параметри, свързани с управлението на захранването. Например, powercfg може да се използва:
- За заспиване на Windows 10 от командния ред
- За да промените плана за захранване от командния ред или с пряк път
- За да деактивирате или активирате Режим на хибернация.
- Powercfg може да се използва за изтриване на план за захранване.
- Powercfg може да се използва за преименувайте план за захранване.
За да запазите всички настройки на плана за захранване в текстов файл в Windows 10, направете следното.
- Отворете нов команден ред
- Въведете следната команда:
powercfg.exe /q > "%UserProfile%\Desktop\current_power_plan_settings.txt". - Отвори
current_power_plan_settings.txtфайл, намиращ се в папката на вашия работен плот с Notepad, за да видите всички опции на активния (текущ) план за захранване.
Съвет: Смяна на /q опция с /qh да включите скритата опция към изхода, т.е. powercfg.exe /qh > "%UserProfile%\Desktop\power_plan_settings.txt".
Запазете всички настройки на конкретен план за захранване в текстов файл
- Отворете нов команден ред
- Вземете списъка с наличните профили за захранване с командата
powercfg.exe /L. - Забележете стойността на GUID за желания план за захранване.
- Сега изпълнете командата
powercfg.exe /q GUID > "%UserProfile%\Desktop\power_plan_settings.txt". Заменете частта GUID с действителната стойност на GUID.
Това е.
Свързани статии:
- Преименувайте Power Plan в Windows 10
- Активирайте плана за захранване с най-висока производителност в Windows 10 (всяко издание)
- Как да създадете план за захранване в Windows 10
- Как да изтриете план за захранване в Windows 10
- Възстановете плановете за захранване по подразбиране в Windows 10
- Как да експортирате и импортирате план за захранване в Windows 10
- Как да възстановите настройките по подразбиране на плана за захранване в Windows 10
- Как да отворите разширени настройки на план за захранване директно в Windows 10
- Добавете контекстното меню Switch Power Plan към работния плот в Windows 10
- Как да промените плана за захранване от командния ред или с пряк път