Как да скриете областта за уведомяване в Windows 10 (системна област)
Както може би вече знаете, областта за уведомяване, известна още като системна област, е специална област в лентата на задачите, където можете да видите малки иконите на индикатора за състоянието на мрежата, иконата за сила на звука, иконата на центъра за действие и иконите на някои приложения, които се изпълняват в заден план. В тази статия ще видим как да го скрием.
Реклама
Windows 10 вече скрива областта за уведомяване когато режимът на таблет е активиран. Когато е в режим на таблет, Windows 10 става по-подходящ за използване с преносим таблет или разглобяем компютър 2 в 1. Без мишка и физическа клавиатура сензорният потребителски интерфейс заема централно място и универсалните приложения, виртуалната сензорна клавиатура и виртуалният тъчпад са по-активни. Иконите в областта за уведомяване са скрити, а лентата на задачите не показва икони на работещи приложения.
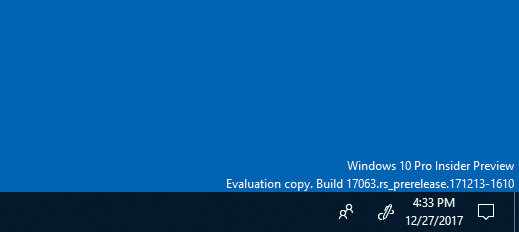
Ако искате да скриете областта за уведомяване, когато режимът на таблет е деактивиран, ще видите, че няма такава опция в графичния интерфейс. Скриването на системната област в обикновен режим на работния плот е вид ограничение, така че трябва да се направи или с настройка на системния регистър, или с групови правила. Нека разгледаме и двата метода.
За да скриете областта за уведомяване в Windows 10, направете следното.
- Отвори Редактор на регистъра.
- Отидете до следния ключ на системния регистър:
HKEY_CURRENT_USER\Software\Microsoft\Windows\CurrentVersion\Policies\Explorer
Съвет: Вижте как да преминете към желания ключ на системния регистър с едно щракване. Ако нямате такъв ключ, просто го създайте.
- Тук създайте нова 32-битова стойност на DWORD NoTrayItemsDisplay. Забележка: Дори и да сте работещ с 64-битов Windows, все още трябва да използвате 32-битов DWORD като тип стойност.
Задайте го на 1, за да скриете областта за уведомяване (системната област) от лентата на задачите.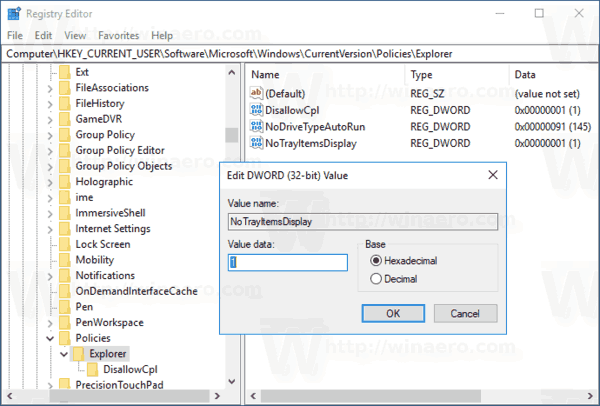
- За да влязат в сила промените, извършени от настройката на системния регистър, трябва отписване и влезте отново във вашия потребителски акаунт. Като алтернатива, можете рестартирайте обвивката на Explorer.
За да отмените настройката, изтрийте NoTrayItemsDisplay стойност.
Използвайки метода, описан по-горе, ще можете да скриете системната област за текущия потребител.
Ако използвате Windows 10 Pro, Enterprise или Education издание, можете да използвате приложението Local Group Policy Editor, за да скриете областта на системната област с GUI.
Скрийте областта за уведомяване с редактора на локални групови правила
- Натиснете Печеля + Р клавишите заедно на клавиатурата и напишете:
gpedit.msc
Натиснете Enter.

- Ще се отвори редакторът на групови правила. Отидете на Потребителска конфигурация\Административни шаблони\Меню "Старт" и лента на задачите. Активирайте опцията за политика Скрийте областта за уведомяване както е показано по-долу.

Това е.
