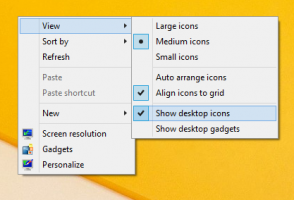Как да отворите опции за папка в Windows 11
Тази статия ще ви покаже как да промените опциите за папка в Windows 11. Освен радикално преразглеждане на менюто "Старт", Windows 11 идва с нов File Explorer, който най-накрая замества този, който Microsoft представи през 2012 г.
Реклама
Folder Options е един от най-важните инструменти за конфигуриране. Може да се използва за фина настройка на файловия мениджър по подразбиране. Например, можете да го направите показване на скрити файлове с помощта на диалоговия прозорец Опции на папката. За да намерите диалоговия прозорец Опции на папката в Windows 11, направете следното.
Отворете Опции за папка в Windows 11
- Натиснете Печеля + Е за да отворите File Explorer. Можете също да използвате неговия пряк път в лентата на задачите, търсене в Windows или друг метод.
- Натиснете бутона с три точки. По някаква причина Microsoft крие част от доста популярни команди дори на компютри с голям екран. Както можете да видите на екранната снимка по-долу, има много свободно пространство, но Microsoft реши да премести инструменти за избор и Опции за папка в меню с три точки.
- Щракнете върху Настроики вещ. Windows ще отвори познат прозорец с всички настройки на папката.
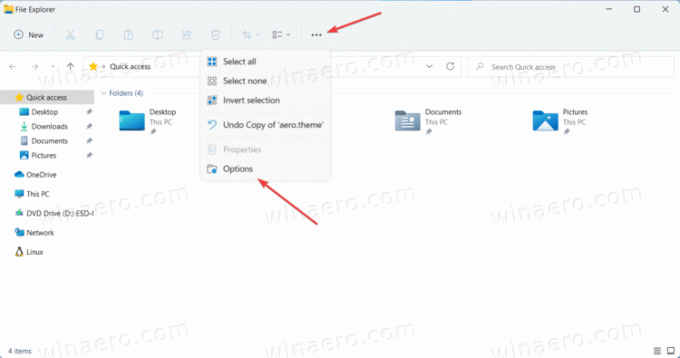
Свършен. Забележка: Не можете да персонализирате лентата с инструменти в Windows 11 File Explorer. Поне още.
Допълнителни методи за отваряне на опции на File Explorer
Има няколко начина да отворите настройките на Explorer в Windows 11, които идват от предишни версии на Windows.
- Натиснете Win + R и въведете
папки control.exe. Натиснете Enter. След това Windows 11 ще се отвори Опции за папка веднага, без да е необходимо да отваряте новите менюта във File Explorer.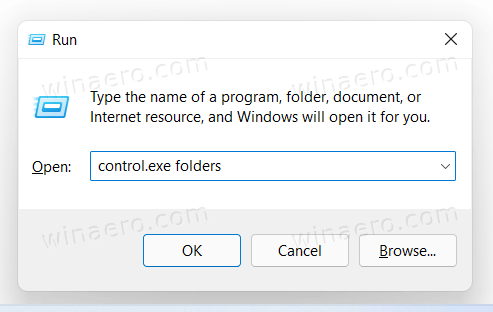
- Отворете класическия контролен панел, след което щракнете Опции на File Explorer.
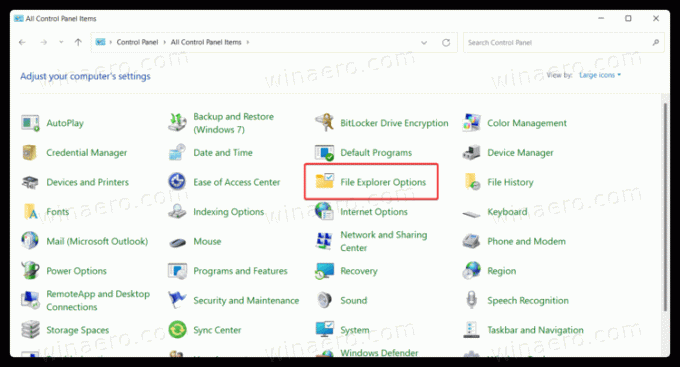
- Ако използвате изглед на категории, щракнете Външен вид и персонализация > Опции на File Explorer.

- Ако използвате изглед на категории, щракнете Външен вид и персонализация > Опции на File Explorer.
- Можете също да използвате Windows Search, за да намерите настройките на File Explorer в Windows 11. Натиснете Печеля + С или просто отворете менюто "Старт" и започнете да пишете Настроики. Windows 11 ще ви покаже опциите на File Explorer в резултатите от търсенето.

Това е. Сега знаете как да промените опциите за папки в Windows 11.