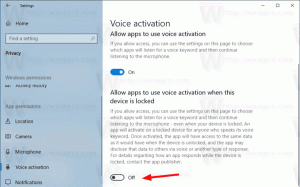Активирайте или деактивирайте Soft Disconnect от мрежа в Windows 10
Как да активирате или деактивирате Soft Disconnect от мрежа в Windows 10
По подразбиране Windows ще прекъсне връзката на компютър от мрежата, когато определи, че компютърът вече не трябва да е свързан към мрежа. В Windows 10 има специална опция за политика, която контролира това поведение, така че можете да накарате вашето устройство незабавно да прекъсне връзката с мрежа. Ето как да го конфигурирате.
Реклама
Меко прекъсване работи по следния начин:
- Когато Windows реши, че мрежата вече не трябва да бъде свързана, връзката не се прекъсва незабавно. Внезапните прекъсвания влошават потребителското изживяване, без да предоставят значителна полза, и се избягват, когато е възможно.
- Веднага щом Windows реши да прекъсне връзката с интерфейс, той информира TCP стека, че мрежата вече не трябва да се използва. Съществуващите TCP сесии ще продължат без прекъсване, но новите TCP сесии ще използват този интерфейс само ако е изрично обвързан или ако никой друг интерфейс не насочва към желаната дестинация.
- Това известие до TCP стека генерира промяна в състоянието на мрежата. Мрежовите приложения трябва да слушат тези събития и проактивно да преместват връзките си към новата мрежа, ако е възможно.
- След това Windows проверява нивото на трафика в интерфейса на всеки тридесет секунди. Ако нивото на трафика е над определен праг, не се предприемат допълнителни действия. Това позволява непрекъснато активно използване на интерфейса, като например прехвърляне на файлове или VoIP повикване, за да се избегне прекъсване.
- Когато трафикът падне под този праг, интерфейсът ще бъде прекъснат. Приложения, които поддържат дълготрайни неактивни връзки, като например клиент за електронна поща, може да бъдат прекъснати и трябва да възстановят връзките си през различен интерфейс.
Windows 10 включва специална опция за групови правила, 'Разрешаване на Windows за меко прекъсване на връзката на компютър от мрежа'. Ако политиката е хора с увреждания, Windows ще прекъсне връзката на компютър от мрежа веднага, когато определи, че компютърът вече не трябва да е свързан към мрежа. Зависи от други опции. ако ´Минимизирайте броя на едновременните връзки към интернет или домейн на Windows´ е деактивиран, Windows няма да прекъсне връзката с никакви мрежи.
Ако използвате Windows 10 Pro, Enterprise или Education издание, след това можете да използвате приложението Редактор на локални групови правила, за да конфигурирате опцията за политика. Предлага се в операционната система извън кутията. Потребителите на Windows 10 Home могат да приложат настройка на системния регистър. Нека разгледаме тези методи.
За да активирате или деактивирате Soft Disconnect от мрежа в Windows 10,
- Отворете редактора на локални групови правила приложение или го стартирайте за всички потребители с изключение на администратора, или за конкретен потребител.
- Навигирайте до Computer Configuration\Administrative Templates\Network\Windows Connection Manager.
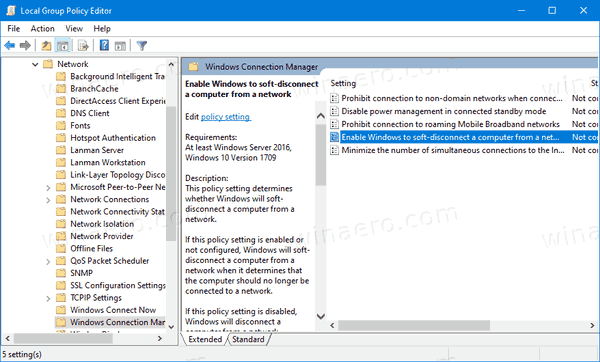
- Вдясно щракнете двукратно върху Разрешаване на Windows за меко прекъсване на връзката на компютър от мрежа опция.
- Задайте политиката на хора с увреждания за да деактивирате функцията.
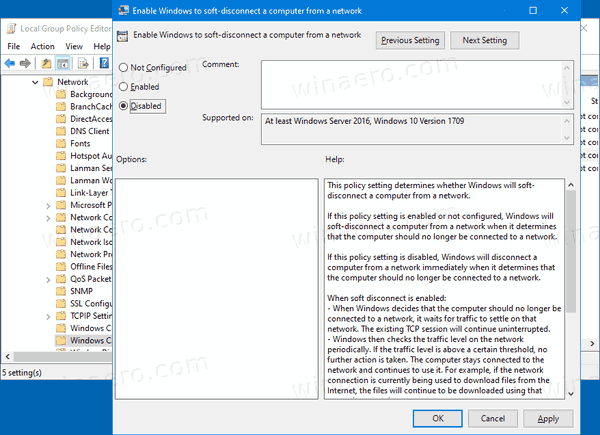
- В противен случай го оставете така Не е конфигуриран или го задайте на Разрешено.
Ти си готов.
Активирайте или деактивирайте Soft Disconnect от мрежа в системния регистър
- Отвори Редактор на регистъра.
- Отидете до следния ключ на системния регистър:
HKEY_LOCAL_MACHINE\Software\Policies\Microsoft\Windows\WcmSvc\GroupPolicy
Съвет: Вижте как да преминете към желания ключ на системния регистър с едно щракване. - Ако нямате такъв ключ, просто го създайте.
- Тук създайте нова 32-битова стойност на DWORD fSoftDisconnectConnections. Забележка: Дори и да сте работещ с 64-битов Windows, все още трябва да използвате 32-битов DWORD като тип стойност.
- Задайте го на една от следните стойности:
- 0 = Деактивиране на Soft Disconnect
- 1 = Активиране на Soft Disconnect
- (изтриване на стойността) = системни настройки по подразбиране
- За да влязат в сила промените, извършени от настройката на системния регистър, трябва рестартирайте Windows 10.
По-късно можете да изтриете fSoftDisconnectConnections стойност, за да възстановите системните настройки по подразбиране.
Можете също да изтеглите следните готови за използване файлове в системния регистър, включително настройката за отмяна:
Изтеглете файлове от системния регистър
Това е.
Съвет: Можете опитайте да активирате GpEdit.msc в Windows 10 Home.
Интересни статии:
- Как да видите приложените групови политики в Windows 10
- Всички начини за отваряне на редактора на локални групови правила в Windows 10
- Прилагане на групови правила към всички потребители с изключение на администратор в Windows 10
- Прилагане на групови правила към конкретен потребител в Windows 10
- Нулирайте всички настройки на локалните групови правила наведнъж в Windows 10
- Активирайте Gpedit.msc (групова политика) в Windows 10 Home