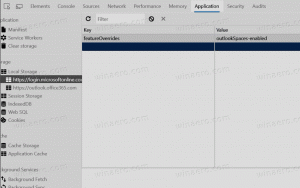Как да използвате закрепени в IE сайтове в лентата на задачите, без да деактивирате добавки
Internet Explorer 9 представи страхотна функция за закачане на уебсайт, като го плъзгате от адресната лента и го пускате в лентата на задачите. Той присъства и в IE10 и IE11. Докато Бърз обяд също така позволява създаването на преки пътища към уебсайтове, закрепването позволява на потребителите да използват голяма икона за пряк път на сайта. Проблемът с фиксираните сайтове обаче е, че всички добавки за IE са деактивирани, когато отворите закрепен сайт. Ако това е проблем за вас, ще се радвате да разберете, че там е начин да прикачите уебсайтове към лентата на задачите, без да деактивирате добавките.
Когато обикновено прикачите сайт към лентата на задачите, като го плъзнете, се създава специален вид пряк път (*.website). Именно този пряк път казва на IE да деактивира добавките.
Трикът, за да сте сигурни, че добавките не се деактивират, когато прикачите уебсайт към лентата на задачите, е да създадете обикновен пряк път за .URL и след това да използвате Winaero's Пинер на лентата на задачите или Закачете на 8 приложения, за да го прикачите към лентата на задачите.
- Създайте пряк път .URL където искате. Отворете File Explorer, като натиснете едновременно клавишите Win+E на клавиатурата.
- Отидете до папката на вашия работен плот или C:\Users\
\ Папка Предпочитани. - Щракнете с десния бутон в празна област на тази папка и изберете Нов -> Пряк път.
- В съветника за нов пряк път въведете адреса на уебсайта (URL) на сайта, който искате да фиксирате. Завършете съветника, за да създадете пряк път.
- Сега потребителите на Windows 7 трябва да изтеглят Пинер на лентата на задачите.
Потребителите на Windows 8 могат да изтеглят Закачете на 8. - Стартирайте Taskbar Pinner или Pin to 8 и изберете опцията за Закачете файл.
- В диалоговия прозорец „Отваряне“, който се появява, изберете прекия път, който сте създали в стъпка 4, за да фиксирате.
Това е! Сега прекият път на уебсайта ще бъде закрепен към лентата на задачите. Можете също да щракнете с Shift+десния бутон върху фиксирания сайт, за да отворите неговите свойства и да промените иконата му на каквото искате като използвате инструкциите в тази статия.
Прекият път, който сте закрепили към лентата на задачите, ще се отвори в браузъра ви по подразбиране, така че не само IE можете да използвате този трик, за да се насладите на закачени уебсайтове. Ако IE е вашият браузър по подразбиране, ще видите, че добавките са напълно функционални, когато IE се отвори, след като щракнете върху този пряк път.
Друго предимство е, че ако вече имате отворен прозорец на браузъра, тогава вашият фиксиран сайт може да се отвори в нов раздел в един и същ прозорец в зависимост от вашите настройки за сърфиране с раздели, вместо да отваряте закачения сайт в нов прозорец.