Деактивирайте бутона за връщане назад в общия диалогов прозорец за отваряне на файлове в Windows 10
Как да деактивирате бутона за връщане в общия диалогов прозорец за отваряне на файл в Windows 10
Общият „диалог за отваряне на файл“ е една от класическите контроли, налични в Windows 10. Той внедрява диалогови прозорци за отваряне, запазване, импортиране и експортиране за много приложения, включително вградени приложения като Regedit.exe и за редица приложения на трети страни.
Реклама
Започвайки с Windows Vista, Microsoft внедри нова версия на диалоговия прозорец Open/Save, заедно с модерен диалогов прозорец на браузъра на папки. Вижте екранната снимка.

Въпреки това, има много приложения, както стари, така и модерни, които използват класическия диалогов прозорец. Дори вграденият редактор на системния регистър го използва.

Класическият диалогов прозорец за общ файл включва лента с места вляво, което позволява бърз достъп до местоположения като работен плот, бърз достъп, библиотеки, този компютър и др. Ако сте работили с Windows XP, трябва да сте запознати с такива диалогови прозорци.
По подразбиране полето Име на файла в общия диалогов прозорец за отваряне/запазване на файл включва бутон за навигация, който позволява връщане към предишна директория.

Windows позволява скриване на този бутон. Това може да бъде полезно, ако сте отчаяни да спестите пространство на екрана, така че скриването на бутона за връщане ще ви даде допълнителни пиксели за други контроли на диалога.
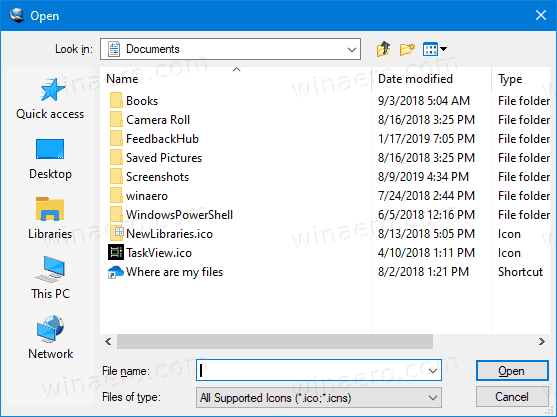
Това може да стане или с настройка на системния регистър, или с групови правила.
За да деактивирате бутона за връщане в общия диалогов прозорец за отваряне на файл в Windows 10,
- Отвори Редактор на регистъра.
- Отидете до следния ключ на системния регистър:
HKEY_CURRENT_USER\Software\Microsoft\Windows\CurrentVersion\Policies\comdlg32.
Съвет: Вижте как да преминете към желания ключ на системния регистър с едно щракване. Ако нямате такъв ключ, просто го създайте. - Тук създайте нова 32-битова стойност на DWORD NoBackButton. Забележка: Дори и да сте работещ с 64-битов Windows, все още трябва да използвате 32-битов DWORD като тип стойност.
- Задайте стойностните му данни на 1, за да деактивирате бутона за връщане назад.
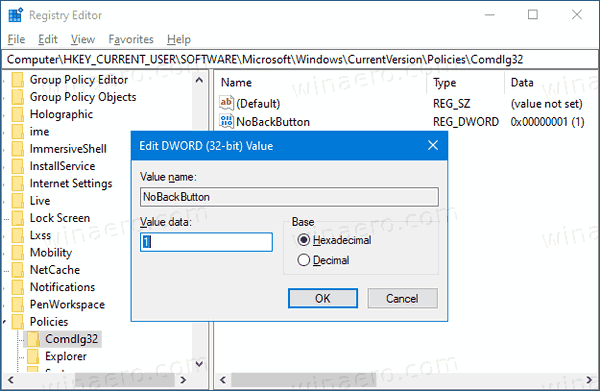
- За да влязат в сила промените, извършени от настройката на системния регистър, трябва отписване и влезте отново във вашия потребителски акаунт.
Ти си готов!
Забележка: За да отмените промяната, премахнете NoBackButton стойност, след което излезте и влезте отново в потребителския си акаунт в Windows 10.
Изтеглете готови за използване файлове от системния регистър тук
Ако използвате Windows 10 Pro, Enterprise или Education издание, можете да използвате приложението Local Group Policy Editor, за да конфигурирате опциите, споменати по-горе, с GUI.
Деактивирайте падащия списък на последните файлове в диалоговия прозорец за файлове с помощта на групови правила
- Натиснете Печеля + Р клавишите заедно на клавиатурата и напишете:
gpedit.msc
Натиснете Enter.

- В редактора на групови правила отидете на Потребителска конфигурация > Административни шаблони > Компоненти на Windows > File Explorer > Общ диалогов прозорец за отваряне на файлове.
- Активирайте опцията за политика Скрийте бутона за връщане на общия диалогов прозорец.

- Щракнете върху Приложи и Добре.
Ти си готов!
За да отмените промените, които сте направили, просто задайте споменатата политика на Не е конфигуриран.
Това е!
