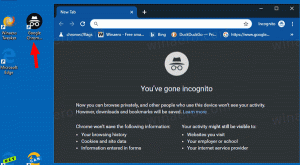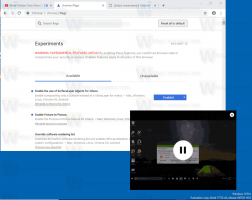Windows 11 влизате автоматично без парола
Ако искате да влезете автоматично без парола в Windows 11, можете да създадете локален профил и да използвате празна парола. Въпреки че този метод работи добре, много хора искат да използват своите акаунти в Microsoft в Windows 11 за допълнителни услуги, синхронизиране, приложения и т.н.
Реклама
Когато влезете в Windows 11 с акаунт в Microsoft, операционната система ви принуждава да използвате вашата парола или ПИН код. Някои потребители може да сметнат за досадно да въвеждат парола всеки път. Тъй като никой друг няма достъп до компютрите си, сигурността не е проблем. Тази статия ще ви покаже как да влезете в Windows 11 без парола.
Струва си да се спомене, че можете да замените тромави пароли с по-удобно и сигурно биометрично удостоверяване. Така че, ако вашето устройство има съвместима с Windows Hello уеб камера или скенер за пръстови отпечатъци, можете да влезете в Windows 11 с помощта на разпознаване на лице или пръстовия си отпечатък.
Влезте автоматично без парола в Windows 11
Преди да активирате автоматичното влизане без парола в Windows 11, трябва да деактивирате Windows Hello. След това трябва да накарате ОС да използва данните за вашия акаунт, за да продължите. Последното може да се направи с класически аплет на контролния панел или с настройка на системния регистър.
Деактивирайте Windows Hello в Windows 11
- Натиснете Печеля + аз да отвориш Настройки на Windows в Windows 11.
- Отидете на Акаунти > Опции за вход.

- Деактивирайте За подобрена сигурност разрешавайте влизане в Windows Hello само за акаунти в Microsoft на това устройство (препоръчително) опция.

- След това изберете Никога от "Ако сте отсъствали, кога Windows трябва да изисква да влезете отново" падащ списък.
- Сега щракнете върху текущия си метод за влизане в Начини за влизане списък.

- Щракнете върху Премахване.
- Накрая потвърдете самоличността си, като въведете паролата от вашия акаунт в Microsoft.

Когато Windows Hello е деактивиран, вече можете да преминете към следващата глава и да научите как да влизате автоматично в Windows 11 без парола.
Влезте автоматично в Windows 11
- Натиснете Печеля + Р и въведете
netplwizкоманда в полето Run.
- Изберете вашия потребителски акаунт в прозореца, който се отваря, и премахнете отметката от "Потребителите трябва да въведат потребителско име и парола, за да използват този компютър"опция.

- Щракнете върху Добре за прилагане на промените.
- Сега трябва да въведете вашите идентификационни данни. За локален акаунт Windows автоматично ще попълни полето Потребителско име, оставяйки ви да въведете само паролата си. За акаунт в Microsoft въведете вашия имейл адрес в полето за потребителско име. Сега попълнете паролата си и я потвърдете в съответното поле; щракнете върху OK.

- накрая, рестартирам твоят компютър. След стартиране на Windows 11 няма да ви поиска парола, ПИН или биометрично удостоверяване.
Ти си готов!
Като алтернатива можете да използвате приложението AutoLogon на Sysinternal, за да конфигурирате същото с по-удобен потребителски интерфейс.
Използване на инструмента AutoLogon
Microsoft също така предоставя малък инструмент, който се грижи за автоматично влизане без парола в Windows 11. Той съхранява вашето криптирано потребителско име и парола в системния регистър на Windows, като не позволява на други хора да намерят вашите идентификационни данни.
За да влезете автоматично в Windows 11 с помощта на приложението AutoLogon, направете следното.
- Изтеглете инструмента AutoLogon от официален уебсайт. Той тежи само няколкостотин килобайта и не изисква инсталация.
- Разопаковайте файловете във всяка предпочитана папка. Не изтривайте файловете след приключване на процеса.
- Изпълнете
AutoLogon64.exeфайл.
- Въведете паролата си и щракнете Активиране. Имайте предвид, че приложението трябва автоматично да попълни първите две полета с вашето потребителско име и име на домейн. Съвет: На персонални компютри името на домейн е само името на текущото ви устройство. Можете да научите как да преименувайте компютър в Windows 11.

- Рестартирайте компютъра си, за да приложите промените.
Активиране на влизане с парола в Windows 11 (възстановяване на настройките по подразбиране)
Да предположим, че искате да възстановите настройките по подразбиране и да включите отново влизането с парола в Windows 11. В такъв случай ето какво трябва да направите.
- Натиснете Печеля + Р и тип
netplwiz. Натиснете Въведете. - В нов прозорец изберете своя потребител и поставете отметка до опцията „Потребителят трябва да въведе потребителско име и парола...“.
- Натиснете OK и рестартирайте компютъра. За разлика от първата част на това ръководство, Windows 11 не изисква въвеждане на идентификационни данни, когато отново включите влизането с парола.
Възстановете настройките по подразбиране с AutoLogon
Ако сте използвали инструмента AutoLogon, за да деактивирате влизането с парола в Windows 11, направете следното:
- Намерете папката с инструмента AutoLogon и отворете exe файла.
- Щракнете върху Деактивирайте. Отново няма нужда да въвеждате парола.
- Рестартирайте компютъра си.
Използвайте системния регистър на Windows, за да влезете без парола
Внимание: Този метод е остарял! Той съхранява вашите идентификационни данни като обикновен текст в системния регистър на Windows, видим за всеки потребител с физически достъп до вашето устройство. Тази част от статията е само за образователни цели и силно препоръчваме да не я използвате на практика.
За да влезете автоматично в Windows 11 без пароли с настройка на системния регистър, направете следното.
- Натиснете Печеля + Р и въведете
regeditкоманда. - Отидете на
HKEY_LOCAL_MACHINE\SOFTWARE\Microsoft\Windows NT\CurrentVersion\Winlogon. Копирайте и поставете пропуска в адресната лента. - Щракнете върху Редактиране > Ново > DWORD (32-битова) стойност и преименувайте новата стойност на
AutoAdminLogon.
- Щракнете двукратно върху стойността и променете нейните стойностни данни на
1.
- Щракнете върху Редактиране > Ново > Стойност на низ и преименувайте новата стойност на
DefaultUserName. - Отворете стойността и я променете стойностни данни към вашето потребителско име. За да намерите истинското си потребителско име в Windows (а не вашето първо и второ име в акаунта в Microsoft), отворете нов Windows терминал и тип
echo %username%под профила на командния ред.
- След това щракнете върху Редактиране > Ново > Стойност на низ и го преименувайте на
Парола по подразбиране.
- Щракнете двукратно върху стойността и попълнете Данни за стойността поле с вашата парола.
- Вече можете да рестартирате компютъра си и да видите всички промени в действие.
И накрая, за да накарате Windows 11 да ви поиска парола при влизане, повторете стъпки 1 и 2 и премахнете стойностите AutoAdminLogon, DefaultUserName и DefaultPassword.