Как да деактивирате списъците за прескачане в Windows 10
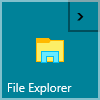
Както може би вече знаете, Windows 10 проследява и съхранява информация за това кои документи и кои папки и файлове сте отворили наскоро. Тази информация се използва от ОС за осигуряване на бърз достъп до документи чрез списъци за прескачане, когато имате нужда от тях отново. Ако трябва да премахнете тази информация поради съображения за поверителност или по някаква друга причина, ще откриете, че в Windows 10 тази операция може да бъде малко объркваща. Ето как можете да деактивирате списъците за прескачане в Windows 10.
Windows 10 показва списъци за прескачане в менюто "Старт" и за закрепени приложения в лентата на задачите, които поддържат тази функция. Ето как изглежда:
В Windows 10 лентата на задачите и менюто "Старт" бяха преработени, така че трябва да използвате специална страница в приложението Настройки, за да деактивирате списъците за прескачане.
За да деактивирате списъците за прескачане в Windows 10,
трябва да направите следното:
-
Отворете настройките ап.
- Отворете Персонализация.
- Отидете на елемента, озаглавен Старт вляво:
- Деактивирайте опцията Показване на наскоро отворени елементи в Списъците за прескачане в Старт или лентата на задачите
Като алтернатива можете да приложите настройка на системния регистър.
- Отвори Редактор на регистъра.
- Отидете до следния ключ на системния регистър:
HKEY_CURRENT_USER\Software\Microsoft\Windows\CurrentVersion\Explorer\Advanced
Бакшиш: Как да преминете към желания ключ на системния регистър с едно щракване.
- В десния прозорец създайте или променете 32-битовата DWORD стойност на име Start_TrackDocs. Задайте стойностните му данни на 0, за да деактивирате функцията за списъци за прескачане. Забележка: За да възстановите настройките по подразбиране, задайте го на 1.
Можете да спестите времето си и да изтеглите готови за използване файлове на системния регистър. Включена е настройката за отмяна.
Изтеглете файлове от системния регистър
Можете да спестите времето си и вместо това да използвате Winaero Tweaker. Той идва със следната функция:
Можете да го изтеглите тук: Изтеглете Winaero Tweaker.
Това е.


