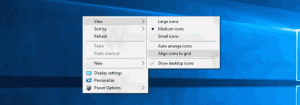Импортиране и експортиране на отметки в HTML файл във Firefox
Как да импортирате и експортирате отметки в HTML файл във Firefox
Ако имате куп отметки в браузъра Mozilla Firefox, може да се интересувате да ги експортирате в HTML файл. Това е изключително полезно, защото можете да имате резервно копие на вашите отметки. Освен това можете да отворите този файл по-късно на друг компютър или мобилно устройство, където Firefox не е инсталиран. Можете също да импортирате HTML файла в друг браузър на същия компютър или друго устройство.
Реклама
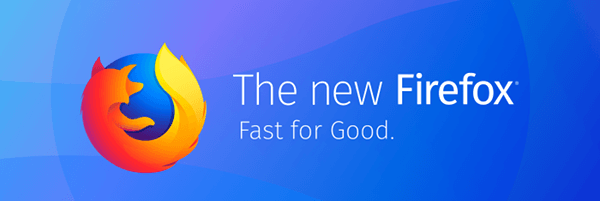
Firefox е популярен уеб браузър със собствен двигател за изобразяване, което е много рядко в света на базираните на Chromium браузъри. От 2017 г. Firefox разполага с Quantum engine, който идва с усъвършенстван потребителски интерфейс, с кодово име "Photon". Браузърът вече не включва поддръжка за XUL-базирани добавки, така че всички класически добавки са остарели и несъвместими. Виж
Трябва да има добавки за Firefox Quantum
Благодарение на промените, направени в двигателя и потребителския интерфейс, браузърът е невероятно бърз. Потребителският интерфейс на Firefox стана по-отзивчив и също така се стартира значително по-бързо. Двигателят изобразява уеб страниците много по-бързо, отколкото когато и да било в ерата на Gecko.
Повечето масови браузъри поддържат импортиране на отметки от HTML файл. Браузърите харесват Microsoft Edge, Google Chrome, и Internet Explorer ще ви позволи да го направите.
За да експортирате отметки в HTML файл във Firefox,
- Отворете Mozilla Firefox.
- Кликнете върху Библиотека > Отметки бутон в лентата с инструменти. Освен това можете да изберете Библиотека > Отметки от главното меню.
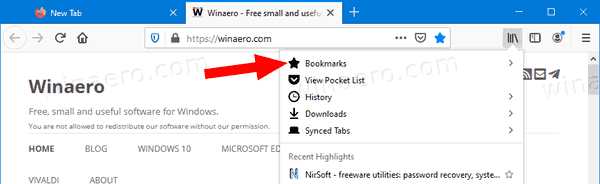
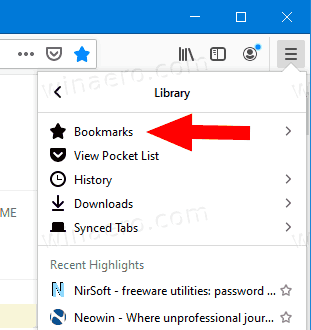
- Кликнете върху Показване на всички отметки. Съвет: Клавишната комбинация Ctrl + Shift + Б директно отваря Всички отметки изглед.
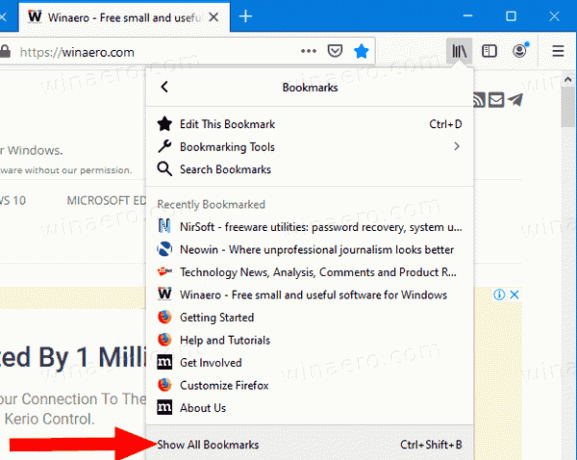
- Кликнете върху Импортиране и архивиране падащо меню.
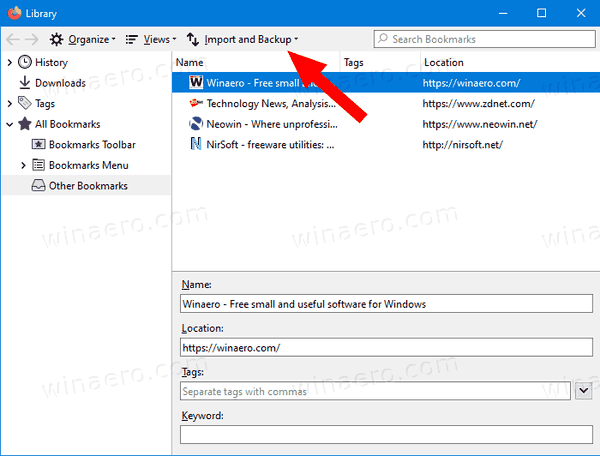
- Изберете Експортиране на отметки в HTML.
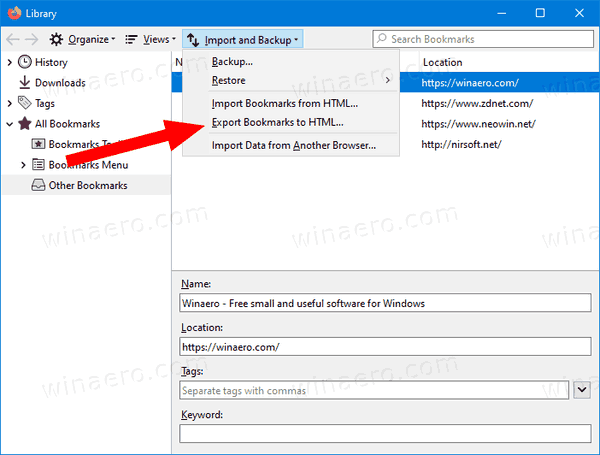
- Придвижете се до папка по ваш избор, посочете желаното име на файл и щракнете върху Запазете.
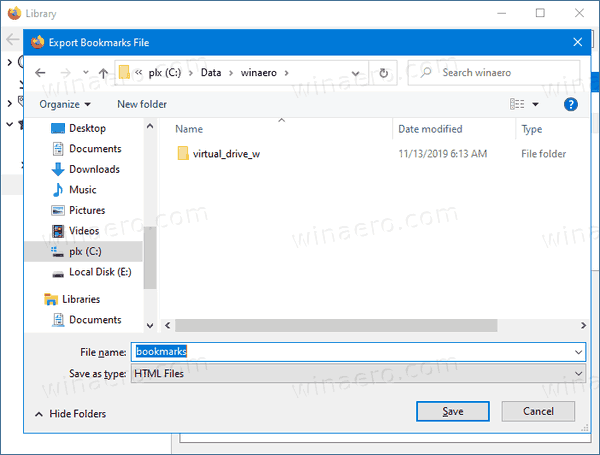
- Сега можете да затворите Библиотека диалогов прозорец.
Ти си готов. Вашите отметки вече се експортират във файл.
За да импортирате отметки от HTML файл във Firefox,
- Отворете Mozilla Firefox.
- Кликнете върху Библиотека > Бутон Отметки в лентата с инструменти, след което щракнете върху Показване на всички отметки. Или просто натиснете Ctrl + Shift + Б за директно отваряне на Всички отметки изглед.
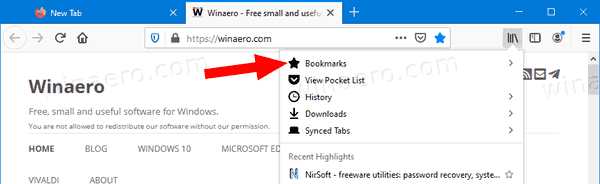
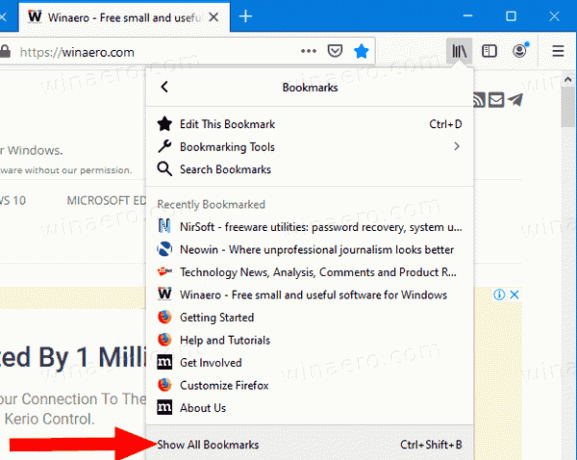
- Кликнете върху Импортиране и архивиране падащо меню.
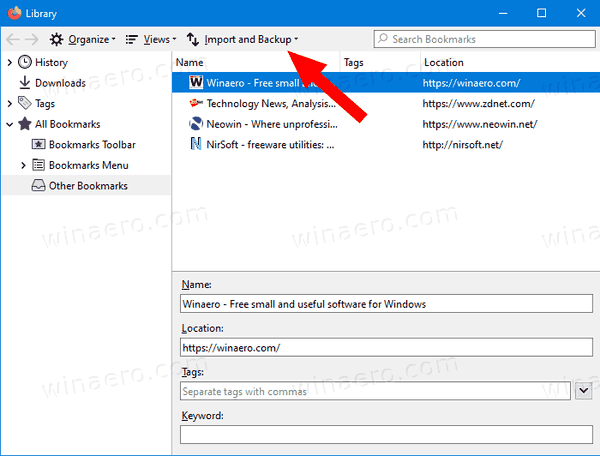
- Изберете Импортиране на отметки от HTML.
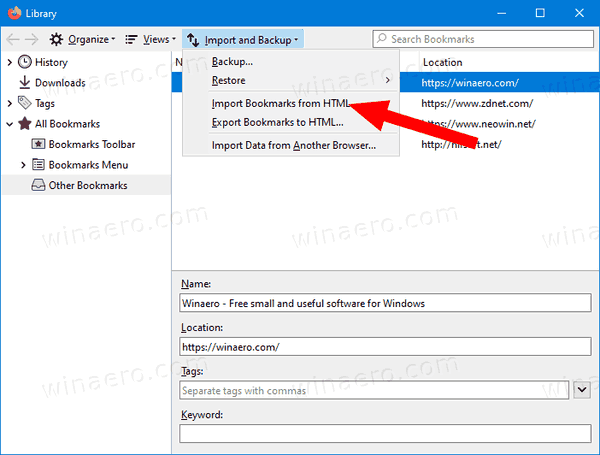
- Потърсете HTML файл с експортираните отметки.
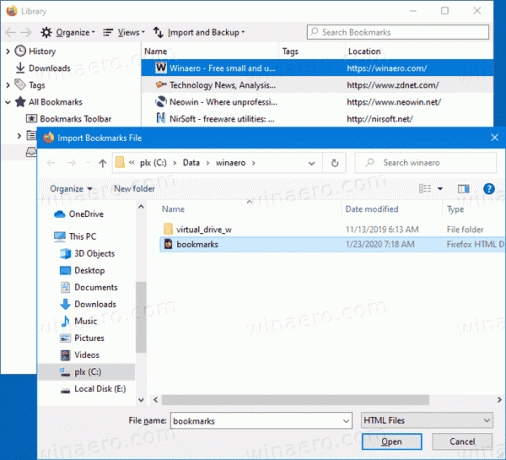
- Кликнете върху Отвори. Това ще импортира отметки във Firefox от избрания HTML файл.
Това е!