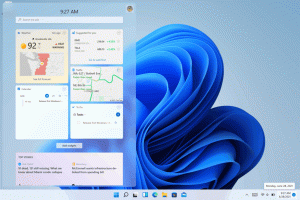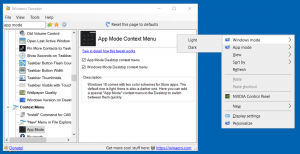Създайте точка за възстановяване на системата при стартиране в Windows 10
Ако използвате функцията за възстановяване на системата в Windows 10 от време на време, за да върнете операционната си система до последната известна стабилна точка, когато работи правилно, може да се интересувате от автоматично създаване на нова точка за възстановяване на започвам. В тази статия ще видим как може да се направи.
Реклама
Възстановяването на системата не е нова функция на Windows 10. Тази технология беше въведена през 2000 г. с Windows Millenium Edition. Тя ви позволява да върнете инсталираната операционна система до предишното състояние. Възстановяването на системата създава точки за възстановяване, които поддържат пълно състояние на настройките на системния регистър, драйвери и различни системни файлове. Потребителят може да върне операционната система до една от точките за възстановяване, ако Windows 10 стане нестабилен или не може да се стартира.
Уверете се, че вашият потребителски акаунт има
административни привилегии.Сега, активирайте възстановяване на системата ако е деактивиран.
Преди да продължите, трябва да увеличите честотата на точката за възстановяване на системата. Това може да стане с проста настройка на системния регистър, която е описана тук:
Увеличете честотата на точките за възстановяване на системата в Windows 10
Сега следвайте инструкциите по-долу.
За да създадете автоматично точка за възстановяване на системата при стартиране в Windows 10, направете следното.
- Отворете Административни инструменти и щракнете върху иконата на Task Scheduler.
- В левия прозорец щракнете върху елемента „Библиотека на планировчика на задачи“:

- В десния прозорец щракнете върху връзката „Създаване на задача“:

- Ще се отвори нов прозорец, озаглавен "Създаване на задача". В раздела "Общи" посочете името на задачата. Изберете лесно разпознаваемо име като „Създаване на точка за възстановяване“.

- Поставете отметка в квадратчето с име „Изпълнение с най-високи привилегии“.

- Активирайте опцията „Изпълнение, независимо дали потребителят е влязъл или не“.

- Превключете към раздела "Действия". Там кликнете върху бутона "Нов...":


- Ще се отвори прозорецът "Ново действие". Там трябва да посочите следните данни.
Действие: Стартирайте програма
Програма/скрипт: powershell.exe
Добавяне на аргументи (по избор): -ExecutionPolicy Bypass -Команда "Checkpoint-Computer -Description \"Точка на възстановяване (автоматично)\" -RestorePointType \"MODIFY_SETTINGS\""
Съвет: За да научите повече за тази команда PowerShell, вижте следната статия: Създайте точка за възстановяване в Windows 10 с PowerShell
- Отидете в раздела Тригери във вашата задача. Там кликнете върху бутона Нов.

- Под Стартиране на задачата изберете "При стартиране" в падащия списък и щракнете върху бутона OK.

- Превключете към раздела „Условия“:

Махнете отметките от тези опции:
- Спрете, ако компютърът премине на захранване от батерия
- Стартирайте задачата само ако компютърът е на AC захранване
Вижте следната екранна снимка:
- Щракнете върху OK, за да създадете своята задача и въведете паролата си, когато бъдете подканени.


Забележка: Вашият потребителски акаунт трябва да бъде защитен с парола. По подразбиране незащитените потребителски акаунти не могат да се използват с планирани задачи.
Сега, всеки път, когато стартирате Windows 10, той автоматично ще създава нова точка за възстановяване. Можете да го използвате по-късно, за да възстановите компютъра си.

Това е.