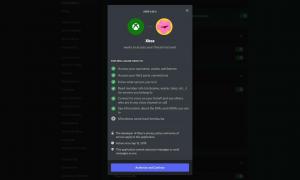Как да възстановите предишни версии на файлове в Windows 10
В тази статия ще видим как да използвате функцията на Windows 10 за възстановяване на предишни версии на файлове. Той позволява на потребителя да получи достъп до версия с задна дата на файл или папка, която е променена с течение на времето.
Реклама
В Windows 10 тази функция използва услугата Shadow copy, за да получи предишна версия, когато бъде поискана от потребителя. Кога Възстановяване на системата е активиран, може да се използва и като източник за предишна версия на вашия файл. Освен това операционната система може да използва File History или Windows Backup, вграденото решение за архивиране, въведено за първи път в Windows 7.
Функцията Възстановяване на предишни версии е полезен инструмент, когато случайно сте изтрили някакъв важен файл или папка или съдържанието му е било презаписано от вирус. Той повишава надеждността на вашите данни и може да ви спести време, което бихте прекарали за възстановяване на данните си с инструменти на трети страни.
За да възстановите предишни версии на файлове в Windows 10, направете следното.
- Отворете File Explorer.
- Придвижете се до файла или папката, чиято предишна версия искате да възстановите. В тази статия ще работя с папката на моя работен плот, намираща се в C:\Users\Winaero\Desktop.

- Щракнете с десния бутон върху папката и изберете Предишни версии от контекстното меню.
 Като алтернатива можете да отворите свойствата на елемента и да отидете в раздела Предишни версии. Съвет: Вижте как бързо да отворите прозореца със свойства на файла.
Като алтернатива можете да отворите свойствата на елемента и да отидете в раздела Предишни версии. Съвет: Вижте как бързо да отворите прозореца със свойства на файла.
- В списъка „Версии на файлове“ изберете версия, която искате да възстановите. Щракнете върху бутона "Отвори", за да проверите съдържанието.


- За бързо възстановяване на предишната версия щракнете върху бутона Възстановяване. Ще бъдете подканени да презапишете съществуващата версия на файла, ако тя съществува на същото място.


Това е.
Забележка: В случай, че използвате История на файловете, ще бъде възможно да отворите съответния запис в историята на файловете направо от раздела Предишни версии. Вижте падащия списък на бутона Отвори (ако е наличен). Той ще ви даде кой източник използва Windows 10 в момента, за да ви предостави достъп до предишни версии на вашите файлове и папки.