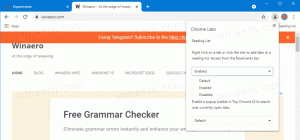Windows 10 God Mode е алтернатива на приложението за настройки

В Windows 10 Microsoft премества всичко от класическия контролен панел към модерното приложение, наречено „Настройки“. Той вече е наследил много опции, които са били достъпни изключително в контролния панел. Ако предпочитате да използвате класическия контролен панел, може да се интересувате да прочетете за папката „Всички задачи“ (която мнозина наричат неофициално като режим на Бог). Това е тайна скрита папка в Windows 10, която осигурява пълен достъп до всички настройки на операционната система. Ето как можете да получите достъп до папката God Mode в Windows 10.
Има начин за достъп до God Mode в Windows 10 с помощта на специална команда.
Следвайте инструкциите по-долу, за да научите как да отворите папката God Mode в Windows 10.
- Натиснете Печеля + Р клавишите за бърз достъп заедно на клавиатурата. Съвет: вижте краен списък с всички клавишни комбинации на Windows с клавиши Win.
На екрана ще се появи диалоговият прозорец Run, въведете следното в полето Run:черупка{ED7BA470-8E54-465E-825C-99712043E01C}Тази команда ще отвори папката All Tasks, широко известна като "God Mode". От там можете да получите достъп до всички настройки в Windows 10:
Като плъзнете някой от изброените елементи на работния плот, можете да създадете пряк път към съответната команда, което е доста полезно.
Създайте пряк път към режима на Бог в Windows 10
Можете да създадете пряк път към режима на Бог на работния плот в Windows 10. Просто отворете папката и плъзнете иконата от адресната лента, която е вляво от текста „Всички задачи“ на работния плот. Ще бъде създаден пряк път към Всички задачи:
Сега можете да го закачите в менюто "Старт" или към Бърз достъп.
Ако искате да го закрепите в лентата на задачите, трябва да създадете друг пряк път.
Прикрепете God Mode към лентата на задачите в Windows 10
Използвайте следния пряк път като цел за пряк път:
обвивка explorer.exe{ED7BA470-8E54-465E-825C-99712043E01C}
Наименувайте го както желаете и променете иконата му на всяка желана икона.
Ти си готов:
Това е. В Windows 8 и Windows 8.1 имаше допълнителна папка „God Mode“, която включваше съвременни настройки заедно с класически аплети на контролния панел. Повече подробности можете да научите от тези статии: Списъкът с команди на обвивката в Windows 10 и Пълният списък с местоположения на Shell в Windows 8. За съжаление тази папка беше премахната в Windows 10.