Архиви за скриптове и настройки
С Windows 7 (или по-скоро Windows Vista), Microsoft премахна класическия контролен панел със свойства на дисплея от контекстното меню на работния плот, което бързо ви позволи да промените тапета на работния плот. Елементът Персонализация го замени, но първо трябва да го отворите и след това да щракнете върху елемента Фон на работния плот там, за да стигнете до страницата, която ви позволява да промените тапета. В тази статия ще видим как да добавите фон на работния плот директно към контекстното меню на работния плот (щракнете с десен бутон).
Ако сте загубили или забравили къде сте съхранили продуктовия си ключ за Windows, имам решение за вас. Днес ще видим как може да се използва прост VBS скрипт, за да ни покаже продуктовия ключ на инсталирано копие на Windows 10, Windows 8 или Windows 7. Това е просто решение да извлечете продуктовия си ключ от операционната система, инсталирана на вашия компютър, без да използвате софтуер на трети страни. Ето ни.
Знаете ли, че когато Windows е инсталиран, той продължава да съхранява вашия продуктов ключ в системния регистър. Това може да е полезно, ако не помните кой ключ сте използвали при текущата си инсталация. Също така, ако сте загубили продуктовия си ключ, това може да бъде полезно за възстановяване на продуктовия ви ключ с някакъв инструмент на трета страна или с
прост PowerShell скрипт.Но в същото време вашият продуктов ключ за Windows е изложен на риск от кражба. Ако се притеснявате, че вашият продуктов ключ е откраднат (т.е. с някакъв злонамерен софтуер), може да искате да го премахнете от регистъра за постоянно. Тази операция е безопасна и няма да повлияе на състоянието на активиране на вашата ОС. Следвайте този прост урок, за да научите как можете да изтриете съхранения продуктов ключ в Windows 8, Windows 8.1, Windows 7 и Windows Vista.
Ако сте загубили, не можете да извлечете или забравите къде сте съхранили продуктовия ключ на вашата Windows 8.1, Windows 8 или Windows 7 OS, не се отчайвайте. Бих искал да ви покажа просто решение за извличане на вашия продуктов ключ от операционната система, инсталирана на вашия компютър, без да използвате софтуер на трета страна.
Има много местоположения на обвивката в Windows, до които можете да получите достъп чрез командите на shell{GUID} от диалоговия прозорец "Изпълнение". Те са известни още като "Shell Folders". С всяка версия на Windows се добавят много нови местоположения на обвивката.
Какво представляват папките на Shell
Shell папките са ActiveX обекти, които реализират специална виртуална папка или виртуален аплет. В някои случаи те осигуряват достъп до физически папки на вашия твърд диск или дори до специална функционалност на ОС като „Минимизиране на всички Windows“ или превключвателя Alt+Tab.
Какво можете да правите с Shell Folders
Можете да ги използвате в различни сценарии, но в общия случай можете да ги използвате, за да създадете пряк път към конкретен аплет на контролния панел или функция на Windows. Например, следната команда ще отвори папката "Мрежови връзки":
обвивка{7007ACC7-3202-11D1-AAD2-00805FC1270E}
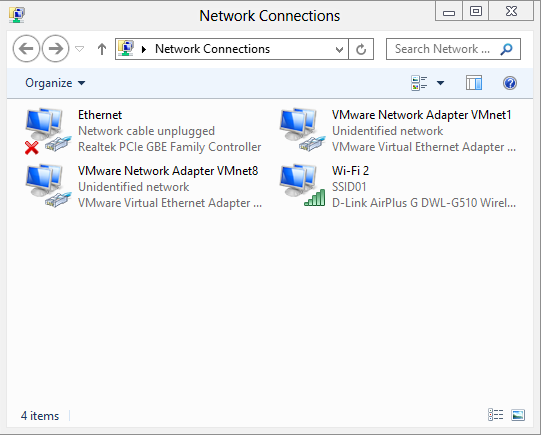
Забележка: Натиснете клавишите Win+R на клавиатурата, копирайте командата по-горе и я поставете в диалоговия прозорец „Изпълнение“.
Следната команда ще отвори контролния панел винаги в изглед "Категория":
черупка{26EE0668-A00A-44D7-9371-BEB064C98683}
И следната команда ще отвори контролния панел в изглед на икони, малък или голям, който е зададен от потребителя последния път, когато го е отворил.
обвивка{5399E694-6CE5-4D6C-8FCE-1D8870FDCBA0}
Там има много интересни неща. Може би вече познавате известния т.нар Бог режим/Всички задачи местоположение на черупката. Друг интересен, който открих, е "Командна папка", която представлява команди на лентата/лентата с инструменти на Explorer:
обвивка{437ff9c0-a07f-4fa0-af80-84b6c6440a16}
Резултатът изглежда както следва:
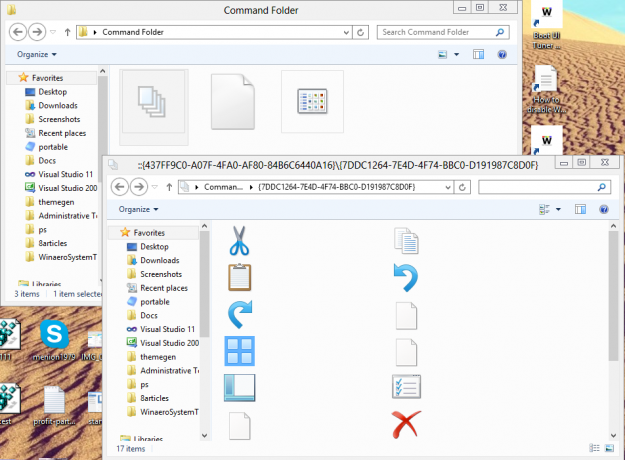
Днес бих искал да споделя с вас най-изчерпателния списък с местоположения на обвивките, които открих в Windows 8.
Windows предоставя няколко тайни начина за излизане от обвивката на Explorer. Те могат да бъдат полезни, когато правите промени в системния регистър, които засягат Explorer или за разработчици на обвивки при тестване на разширения на обвивка. В случай, че не ги познавате, днес ще ги споделя с вас.
Защо може да искате да рестартирате Explorer
Има няколко причини, когато може да искате да излезете от обвивката на Explorer и да я стартирате отново, като например:
- Опитвате се да деинсталирате някакъв софтуер с разширения на обвивката, напр. WinRAR. Ако напуснете Explorer, всички разширения на обвивката ще бъдат разтоварени от обвивката и ще бъдат чисто изтрити от деинсталиращата програма. Всички файлове, които са заключени за използване от процеса Explorer.exe, ще бъдат освободени.
- Ако сте приложили някаква настройка, която изисква да излезете и да влезете обратно, в повечето случаи е достатъчно само да рестартирате обвивката.
Нека видим как може да се направи това.
Windows 8 направи радикални промени в модела за разпространение на приложения. Има два типа приложения или „приложения“ в Windows 8 – настолните приложения са единият тип, който всички сме използвали от години, а съвременните приложения са другият, известен преди като Metro приложения. Съвременните приложения са създадени главно за устройства със сензорен екран, като таблети и за лесна употреба. Ако не сте потребител на таблет и нямате дисплей с поддръжка на сензорен екран или ако сте опитен потребител, може да намерите съвременните приложения за безполезни.
Дори ако щракнете върху „Деинсталиране“ на началния екран за вградените приложения, те не са напълно премахнати от вашата система, тъй като те са "поетапни", така че Windows да може да създаде отново вградените приложения за нов потребител сметка. Така те продължават да заемат ненужно дисково пространство на вашия компютър в папката C:\Program Files\WindowsApps.
Може да се интересувате да знаете как да премахнете тези пакетни Metro приложения от потребителския си акаунт и да освободите значително количество дисково пространство. Прочетете по-долу, за да видите как.
В Windows Vista, Microsoft представи DWM (Диспечер на прозорци на работния плот), който внедрява фантастични анимационни ефекти, прозрачност и Aero скинове за рамки на прозорци. Още от Vista, той ви позволява да забавяте анимациите на прозорците чрез натискане на клавиша Shift (анимацията, която виждате, когато на екрана се появи диалог или прозорец, или когато минимизирате или затваряте прозорец). Това е скрита функция, която трябва да бъде активирана с настройка на системния регистър. Прочетете останалата част от тази статия, за да научите как да го активирате.

Ако имате няколко потребителски акаунта в Windows 8 (например един за себе си и друг за член на вашето семейство), вие може да забележите ново раздразнение в Windows 8 - той автоматично влиза в последния потребител, който изключи/рестартира компютъра. Повечето потребители не биха искали да влизат автоматично и вместо това биха предпочели да виждат списък с потребители на екрана за влизане, откъдето могат да избират с кой потребителски акаунт да влязат. Днес ще споделим начин да предотвратим автоматичното влизане на Windows 8 при последния потребител. Да започваме.
В случай, че не сте наясно с това, Windows 8 забавя стартирането на всички настолни приложения. Преки пътища, разположени в стартовата папка на вашето меню "Старт", както и елементите, които се изпълняват от различни местоположения в системния регистър, ще бъдат стартирани след закъснение от няколко секунди. Това поведение е приложено от Microsoft вероятно защото Windows 8 е ориентирана към таблети операционна система (друг пример за това как работният плот заема задната седалка в Windows 8). Можете обаче да намалите това забавяне при стартиране на настолни приложения, като редактирате системния регистър. Прочетете тази публикация, за да научите как.

