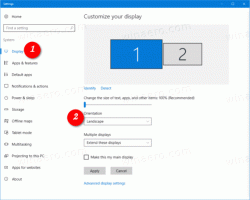Устройство за възстановяване за Windows 8.1 и Windows 8
Windows 8.1 и Windows 8 идват с много полезна помощна програма, която ви позволява да създадете USB устройство за възстановяване. Ако нещо се случи с вашата ОС и тя не се стартира, тогава можете да използвате това USB устройство, за да опитате да възстановите Windows 8, Windows RT, Windows 8.1 или Windows RT 8.1. Този диск ще бъде полезен в случай, че нямате друг носител за стартиране, напр. Настройка на Windows диск. Ето как да го създадете.
Реклама
За да създадете USB устройството за възстановяване, трябва да следвате инструкциите по-долу.
- Свържете USB флаш устройство с размер най-малко 4 GB. Всички данни от него ще бъдат изтрити, така че архивирайте всичко важно, преди да продължите.
- Отворете началния екран и въведете Възстановяване. Изберете Създайте диск за възстановяване от резултатите от търсенето:
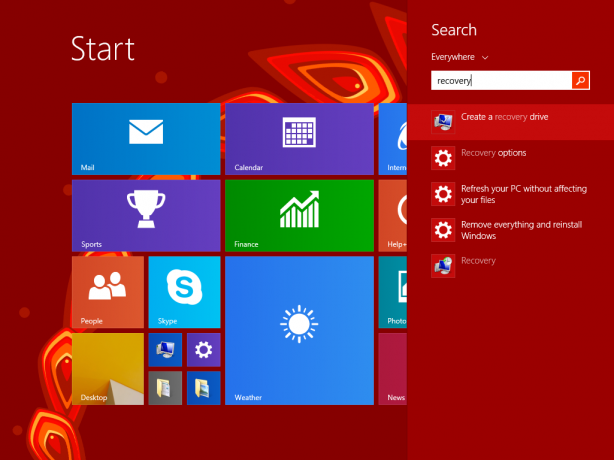
Като алтернатива можете да натиснете Клавиши за бърз достъп Win + R заедно на клавиатурата и въведете следния текст в полето Run:RecoveryDrive

Той ще стартира съветника за устройство за възстановяване. - Ако имате лаптоп с дял за възстановяване на OEM, ще имате възможност да копирате съдържанието му на вашето устройство за възстановяване. Трябва да поставите отметка в квадратчето "Копиране на съдържанието от дяла за възстановяване на устройството за възстановяване".
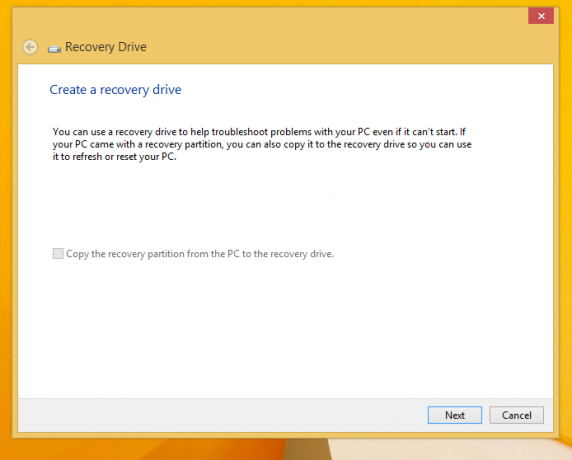
След като го копирате на устройството за възстановяване, ще можете по желание да премахнете OEM дяла с помощта на съветника за устройство за възстановяване. Силно препоръчвам да не изтривате този дял, тъй като това може да наруши вградените функции за обновяване и нулиране на Windows 8. Добра идея е да запазите дяла за възстановяване на вашето устройство. На моята екранна снимка тази опция е неактивна, тъй като използвам версия на Windows, която не е OEM. - Следвайте съветника за настройка и изчакайте, докато всички необходими файлове бъдат копирани.
Това е. Следващия път, когато се сблъскате с проблем с вашия компютър/лаптоп, можете да използвате USB устройството, което току-що създадете, за да получите достъп до опциите за възстановяване.