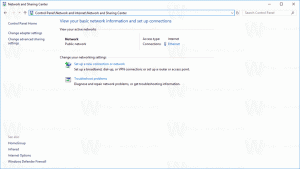Излезе Winaero Tweaker 0.14
Winaero Tweaker 0.14 е тук. Щастлив съм да съобщя, че тази версия включва редица подобрения в използваемостта и корекции на грешки. Освен това той идва с 16 нови функции. Инсталаторът вече поддържа опции за тиха настройка, които са полезни за внедряване и инсталации без надзор.
Бих искал да започна с корекции на грешки и подобрения.
Поправки и подобрения
На първо място, поправих грешка, която може да доведе до премахването на записа в контекстното меню „Закрепване за стартиране“. За щастие, това се случваше при определени условия, така че не би трябвало да засяга много потребители.
Също така премахнах бутона G+. ПОЧИВАЙ В МИР. Google+.
Търсене промени
Поправих функцията за търсене (отново и отново). Имаше следната грешка:
- Въведете условие за търсене в полето за търсене.
- Когато натиснете клавиша Enter, приложението ви показва списък с наличните настройки. Избирате един и натискате клавиша Enter, за да го отворите.
- Сега натиснете CTRL+F, за да върнете фокуса обратно в полето за търсене, и натиснете клавиша Enter, за да го повторите.
- Очаквано поведение: Виждате същия резултат от търсенето. Вместо това Winaero Tweaker директно отваряше първия резултат от търсенето.
Тази грешка вече е коригирана. Търсенето вече работи правилно, когато трябва да го повторите.
Друга промяна в функцията за търсене е навигацията. Преди това трябваше да натиснете клавиша Enter два пъти, за да преместите фокуса към списъка с промени в резултатите от търсенето. Сега, ако натиснете клавиша Enter втори път в полето за търсене, ще се отвори първата намерена настройка. Натискането на клавиша със стрелка надолу ще премести селекцията надолу в резултатите от търсенето.
История на навигация в регистъра
Инструментът „Отворен ключ на системния регистър“ има списък с посетени по-рано записи. Той съхранява до 15 наскоро отворени пътеки на системния регистър. Щракването двукратно върху елемент в историята ще го отвори отново.
Създайте пряк път към всяка настройка или категория
Искали ли сте някога да отворите настройка в Winaero Tweaker директно с едно щракване? Е, вече е възможно! Има нов бутон на лентата с инструменти, който позволява създаване на пряк път на работния плот към всяка страница на Winaero Tweaker, както за ощипвания, така и за категории ощипвания.
Така че, ако използвате инструмент или настройка през цялото време, просто създайте пряк път, за да го достигнете с едно щракване.
Бутонът със зелена отметка до бутона за бърз достъп ще ви позволи
Задайте всяка страница като ваша по подразбиране (начална) страница на Winaero Tweaker
Следващия път, когато отворите приложението, ще видите избраната страница вместо „Информация“.
Кликнете върху същия бутон, за да деактивирате началната си страница.
Нови настройки във версия 0.14
Промяна на размера на кеша на иконите
За да показва иконите по-бързо, Windows ги кешира във файл. Този специален файл съдържа икони за много приложения и типове файлове, така че File Explorer не трябва да извлича иконите за известни разширения на файлове и приложения. Това позволява на File Explorer да работи по-бързо. Размерът на кеш файла на иконите е само 500 KB по подразбиране. Поради това ограничение папките с много файлове може да се отварят бавно. Увеличаването на размера на кеша на иконите може да разреши проблема и да поправи бавно зареждане на икони в приложението File Explorer.
Тази публикация в блога обяснява как работи настройката: Промяна на размера на кеша на иконите в Windows 10
Контекстно меню на режим на Windows
В допълнение към Режим на приложение контекстното меню, можете да добавите Windows режим контекстно меню.
Премахнете контекстните менюта „OneDrive“, „Завъртане наляво/надясно“ и „Създаване на нов видеоклип“
тези:
Опциите могат да бъдат намерени на страницата „Премахване на записи по подразбиране“.
За подробности вижте съответните публикации в блога:
- Премахване Създаване на ново видео контекстно меню в Windows 10
- Премахнете контекстното меню на OneDrive в Windows 10
- Премахнете Завъртане наляво и Завъртане надясно от контекстното меню в Windows 10
Скриване на опциите на лентата с хора в Windows 10
Започвайки с Windows 10 сборка 16184, Windows 10 включва функцията My People. Той добавя специална икона към областта за уведомяване на лентата на задачите и позволява да закачите контактите си директно в лентата на задачите, така че можете да започнете да изпращате съобщения, да се обаждате или да съставяте имейл само с едно щракване.
Като използвате опцията в Winaero Tweaker, можете да деактивирате функцията и да премахнете нейния запис от контекстното меню на лентата на задачите в Windows 10. Ето как работи.
Изчистете кеша на живи плочки в Windows 10
Може да искате нулирайте кеша на живи плочки в Windows 10, ако някои живи плочки показват невалидно съдържание. Например, представете си ситуация, в която сте изтрили някои снимки от папката си Pictures, но Live Tile на приложението Photos продължава да ги показва. Това поведение е неочаквано и много досадно. Или ако имате лична информация, която не желаете да разкривате на никой друг, който гледа на екрана, може да искате да изчистите и тези данни. Понякога Live Tiles може да не се актуализира и може да срещнете проблеми с актуализираното съдържание в Live Tiles в менюто "Старт" в Windows 10. Във всеки от тези случаи можете да опитате да нулирате кеша им.
Атрибути Контекстно меню
Ако променяте често файловите атрибути, може да ви е полезно да добавите специално контекстно меню.
Активирайте следната опция:
Контекстно меню за разпознаване на говор
За ваше удобство можете добавете специална команда за да стартирате разпознаването на говор директно от контекстното меню на работния плот.
Нулиране на контекстното меню на разрешенията
Това контекстно меню ще ви позволи бързо нулиране на разрешенията за файл или папка в Windows 10. Чрез нулиране на ефективните разрешения ще възстановите NTFS разрешенията за файлове и папки обратно към техните наследени разрешения по подразбиране. Виж Добавете контекстно меню за нулиране на разрешенията в Windows 10.
Контекстно меню с наследени разрешения
Като добавите специално контекстно меню "Наследени разрешения", ще можете да включите или изключите наследени разрешения за файлове и папки бързо с едно щракване, без да отваряте Разширени Диалог за сигурност.
За подробности вж Добавяне на контекстно меню за наследени разрешения в Windows 10.
Преглед на контекстното меню на собственика
В някои случаи операционната система Windows ви пречи да извършвате каквито и да било операции с определени файлове и папки. Това може да бъде системен файл или папка, или такъв, който е създаден от потребителски акаунт, който вече не съществува. По подразбиране почти всички системни файлове, системни папки и дори ключове на системния регистър в Windows 10 са собственост на специален вграден потребителски акаунт, наречен "TrustedInstaller". Като добавите специална команда от контекстното меню, ще можете бързо да видите собственика на файл или папка.
За да добавите менюто, трябва да активирате следната опция.
Повече подробности можете да намерите ТУК.
Премахнете Linux от навигационния панел
Започвайки в предварителните версии на Windows 10 версия 1903 "Април 2019 Update", нов елемент, Linux, се появява във File Explorer, за да осигури по-бърз достъп до файловата система на Linux. Ако си заинтересован при отстраняването му, използвайте настройката Навигационен панел - елементи по подразбиране, за да го премахнете.
Инсталатор с опции за безшумна настройка
Тази промяна ще позволи тихо инсталиране на приложението. Инсталацията без надзор скрива всички прозорци на инсталатора и не изисква взаимодействие от потребителя. Ето превключвателите, които трябва да използвате, за да инсталирате Winaero Tweaker или да извлечете от инсталатора (преносим режим) безшумно.
WinaeroTweaker-0.14.0.0-setup.exe /SP- /VERYSILENT
Инсталирайте приложението безшумно, като използвате опциите по подразбиране.
WinaeroTweaker-0.14.0.0-setup.exe /SP- /VERYSILENT /DIR="c:\wt_normal"
Инсталирайте приложението в персонализирана директория.
WinaeroTweaker-0.14.0.0-setup.exe /SP- /VERYSILENT /PORTABLE
Преносим режим: Безшумно извличайте файловете на приложението в папката c:\WinaeroTweaker.
WinaeroTweaker-0.14.0.0-setup.exe /SP- /VERYSILENT /PORTABLE /DIR="c:\wt_portable"
Преносим режим: Безшумно извличане на файловете на приложението в персонализирана папка.
Можете да създадете пакетен файл по следния начин:
cd /d %~dp0. SetupApp=WinaeroTweaker-0.14.0.0-setup.exe: Инсталирайте приложението безшумно. %SetupApp% /SP- /VERYSILENT: Инсталирайте приложението в персонализирана директория.: %SetupApp% /SP- /VERYSILENT /DIR="c:\wt_normal": Преносим режим: Безшумно извличайте файловете на приложението в папката c:\ WinaeroTweaker. :%SetupApp% /SP- /VERYSILENT /PORTABLE: Преносим режим: Безшумно извличане на файловете на приложението в персонализирана папка. :%SetupApp% /SP- /VERYSILENT /PORTABLE /DIR="c:\wt_portable"
Бих искал да кажа БЛАГОДАРЯ на всеки потребител на Winaero Tweaker. Вашата подкрепа, доклади и предложения са много оценени!
Ресурси:
Изтеглете Winaero Tweaker | Списъкът с функциите на Winaero Tweaker | Често задавани въпроси за Winaero Tweaker