Включете или изключете индикатора на текстовия курсор в Windows 10
Как да включите или изключите индикатора на текстовия курсор в Windows 10
Когато започнете да пишете някакъв текст в Notepad, Word или в друг текстов редактор, курсорът ви се превръща в мигаща линия. Поради това някои потребители имат проблем с намирането на текстовия курсор в средата на голямо количество текст, по време на презентация или на екрана в образователна среда. Новият индикатор за текстов курсор ще ви помогне да видите и намерите текстовия курсор, където и да се намирате по всяко време.
Реклама
Започвайки с Windows 10 сборка 18945, можете да активирате новия индикатор за текстов курсор, който ще ви помогне да видите и намерите текстовия курсор, където и да се намирате по всяко време. Можете да избирате от редица размери за индикатора на текстовия курсор и да го направите лесен за виждане. Или персонализирайте цвета на индикатора на текстовия курсор според вашите лични предпочитания.

Windows 10 вече позволява активиране или деактивиране на индикатора на текстовия курсор. Това може да стане с настройки или с настройка на системния регистър. Днес ще разгледаме и двата метода.
За да включите или изключите индикатора на текстовия курсор в Windows 10,
- Отвори Приложение за настройки.
- Отидете на Лесен достъп -> Текстов курсор.
- Вдясно вижте Използвайте индикатор за текстов курсор раздел.
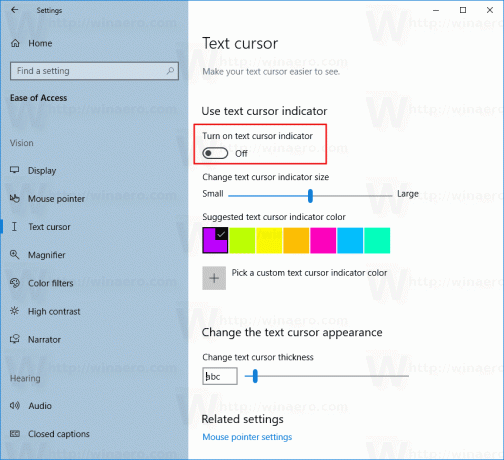
- Включете или изключете (по подразбиране) опцията Включете индикатора на текстовия курсор.
Ти си готов. Когато е активиран, изглежда по следния начин.
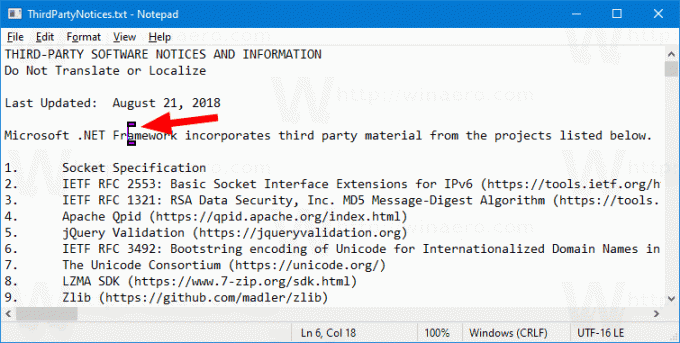
Като алтернатива можете да активирате или деактивирате с функция с настройка на системния регистър.
Включете или изключете индикатора на текстовия курсор с настройка на системния регистър
- Изтеглете следния ZIP архив: Изтеглете ZIP архив.
- Извлечете съдържанието му във всяка папка. Можете да поставите файловете директно на работния плот.
- Деблокирайте файловете.
- Щракнете двукратно върху
Активиране на текстовия курсор Indicator.regда го слееш. Това ще активира функцията.
- За да деактивирате функцията, използвайте предоставения файл Деактивиране на текстовия курсор Indicator.reg.
Ти си готов!
Как работи
Файловете на системния регистър по-горе променят клона на системния регистър:
[HKEY_CURRENT_USER\SOFTWARE\Microsoft\Windows NT\CurrentVersion\Accessibility]
Съвет: Вижте как да отидете на ключ на системния регистър с едно щракване.
Там трябва да зададете Конфигурация низ стойност до
- (празно) = деактивиране
- cursorindicator = включване на индикатора на текстовия курсор.
Това е.
Свързани статии:
- Промяна на цвета на показалеца на мишката в Windows 10
- Вземете красиви курсори с едно щракване в Windows 10
- Промяна на дебелината на курсора в Windows 10
- Прилагане на нощна светлина към курсора на мишката в Windows 10
- Предотвратете темите на Windows 10 да променят курсорите на мишката
