Как да изчистите дневника на събитията на Windows от командния ред
Често, когато искате да отстраните проблеми или да поддържате обща проверка на здравето на вашата система, трябва да използвате Event Viewer. Event Viewer ви показва всички събития на Windows, които се регистрират, като информация, грешки, предупреждения, критични и многословни. Но тук има толкова много събития, включително напълно нормални дейности, които се регистрират, че става по-трудно да се забелязват събития, свързани с неща, които не работят както се очаква или причиняват грешки. Така че от време на време може да се наложи да изчистите дневника на събитията. В тази статия ще видим как можете да изчистите дневника на събитията автоматично или от командния ред.
Реклама
Системният дневник и дневникът на приложението са два от важните регистрационни файлове, които може да искате да изчиствате от време на време. Можете ръчно да изчистите всеки регистър на събитията, като щракнете с десния бутон върху него и изберете „Изчистване на дневника...“ от менюто с десния бутон. Въпреки това, може да искате да направите това автоматично, така че на всеки 7 или 15 дни дневникът на събитията да се изчиства. Можете също
настройте планирана задача, която се изпълнява автоматично с помощта на ElevatedShortcut за да изчистите дневника на събитията.
Как да изчистите само конкретен дневник на събития с помощта на командния ред
- Отворете командния ред като администратор (виж как).
- За да изчистите конкретен дневник, първо трябва да знаете името му. За да видите списък с дневници на събития, въведете:
wevtutil el
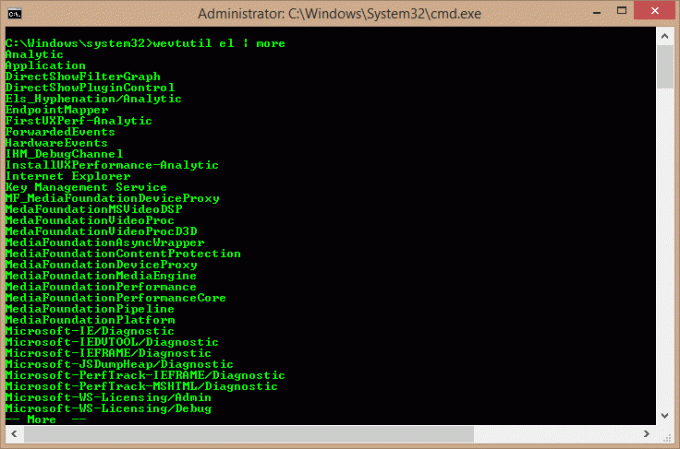
- Това създава много дълъг списък с регистрационни файлове. Можете да използвате командата: 'wevtutil el | още“ (без кавичките), за да се покаже изходът един екран наведнъж. Или можете да го изведете в текстов файл с помощта на командата:
wevtutil el > Loglist.txt
Това създава текстов файл Loglist.txt в работната директория на командния ред (същата папка, в която в момента се намирате в командния ред).
- Сега, когато знаете името на дневника, който искате да изчистите, можете да използвате следната команда:
wevtutil cl Приложение
- Горната команда изчиства дневника на приложението. За да изчистите системния регистър, използвайте: 'wevtutil cl System' (без кавичките).
Как да изчистите всички дневници на събития с помощта на командния ред
- Отворете Notepad и копирайте и поставете следния текст в него:
@ехото изключено. ЗА /F "токени=1,2*" %%V IN ('bcdedit') ЗАДАДЕТЕ adminTest=%%V. IF (%adminTest%)==(Достъп) отидете до noAdmin. за /F "токени=*" %%G в ('wevtutil.exe el') DO (обадете се :do_clear "%%G") ехо. echo Дневниците на събития са изчистени! отидете до края. :do_clear. изчистване на ехото %1. wevtutil.exe cl %1. отидете :eof. :noAdmin. echo Трябва да стартирате този скрипт като администратор! ехо. :край - Запазете го като пакетен файл и му дайте всяко име, което искате, например: ClEvtLog.bat или ClEvtLog.cmd.
Съвет: За да запазите директно текст с разширението .bat или .cmd, въведете името на файла в кавички, тоест „ClEvtLog.bat“ или „ClEvtLog.cmd“. - Копирайте този пакетен файл в някаква директория във вашия системен път, като например C:\Windows, за да не се налага да въвеждате пълния път към него всеки път, когато го стартирате.
- Отворете повишен команден ред (виж как).
- Стартирайте пакетния файл от командния ред: ClEvtLog.cmd. Можете също така директно да го стартирате, без да отваряте командния ред или да използвате cmd /c, така че командният ред да се затвори, след като го стартирате.

Как да изчистите всички дневници на събития с помощта на PowerShell
- Отворете PowerShell като администратор (вижте как).
- Въведете или копирайте и поставете следната команда в PowerShell:
wevtutil el | Foreach-обект {wevtutil cl "$_"}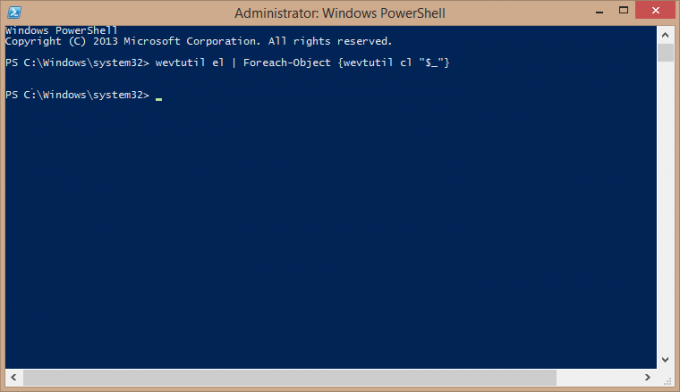
- Натиснете Enter. Изчакайте няколко секунди, докато всички регистрационни файлове бъдат изчистени. Вече можете да излезете от PowerShell, като напишете Exit.
Как да изчистите всички дневници на събития с помощта на VBScript/WMI (само за класически дневници на събития)
- Отворете Notepad и копирайте и поставете следния текст в него:
strComputer = "." Задайте objWMIService = GetObject("winmgmts:" _. & "{impersonationLevel=impersonate, (резервно копие, сигурност)}!\\" _. & strComputer & "\root\cimv2") Задайте colLogFiles = objWMIService. ExecQuery _. ("Изберете * от Win32_NTEventLogFile") За всеки objLogfile в colLogFiles. objLogFile. ClearEventLog() Следващия - Запазете го като VBScript (.VBS) файл и му дайте всяко име, което искате, например: ClEvtLog.vbs.
Съвет: За да запазите директно текст с разширението .vbs, въведете името на файла в кавички, тоест "ClEvtLog.vbs". - Копирайте този VBScript файл в някаква директория във вашия системен път, като например C:\Windows, за да не се налага да въвеждате пълния път към него всеки път, когато го стартирате.
- Отворете повишен команден ред (виж как).
- Стартирайте файла VBScript от командния ред: CScript ClEvtLog.vbs. Можете също така директно да го стартирате, без да отваряте командния ред или да използвате cmd /c, така че командният ред да се затвори, след като го стартирате.
Методът VBScript/WMI изчиства само класическите дневници на събития (приложения, сигурност, система и т.н., а не новия XML тип регистрационни файлове за събития, които се изчистват от PowerShell или wevtutil.exe).
Също така имайте предвид, че тези скриптове не архивират регистрационните файлове, преди да бъдат изчистени. Ако искате да архивирате дневниците на събитията, вижте Центърът за скриптове на Microsoft за проби.

