Запазете тема като Deskthemepack в Windows 10 Creators Update
Windows 10 Creators Update получи актуализиран потребителски интерфейс за персонализиране и външен вид. Сега не само цветовете и фонът на работния плот могат да се управляват от приложението Setting, но е възможна и промяна на темата. Ако сте персонализирали външния вид на вашия компютър, може да искате да го запишете като *.deskthemepack файл, за да го използвате на друг компютър или да споделите файла deskthemepack с приятел. Ето как може да се направи в Windows 10 Creators Update.
Реклама
Windows 10 Creators Update ви позволява да персонализирате външния вид на операционната система с помощта на Настройки. В секцията Персонализация има страници с опции за промяна на цвета на рамката на прозореца ( акцентен цвят), фона на работния плот, деактивирайте или активирате прозрачността на лентата на задачите и редица други настроики. След като персонализирате външния вид на вашия работен плот, можете да го запишете като тема и след това да споделите файла с тематичния пакет с приятелите си.
За да запазите тема като Deskthemepack в Windows 10 Creators Update, направете следното.
Отворете Настройки и щракнете върху иконата за персонализиране.

Там приложете желаните промени във външния вид. Може да е полезно да се обърнете към тази статия: Променете темата и външния вид в актуализацията на Windows 10 Creators.

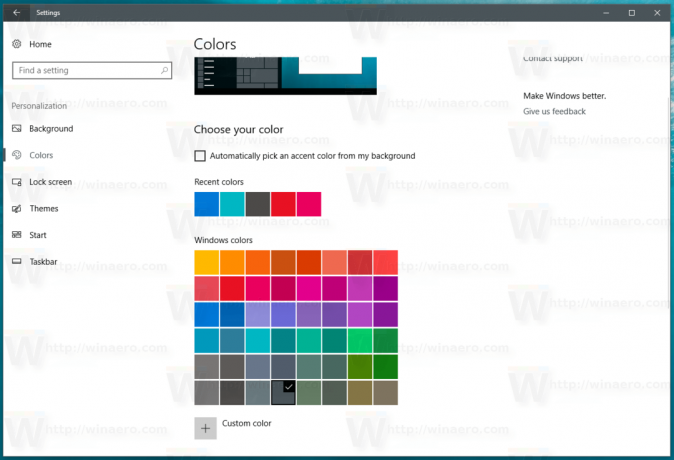
След това отидете на страницата Персонализация -> Теми.
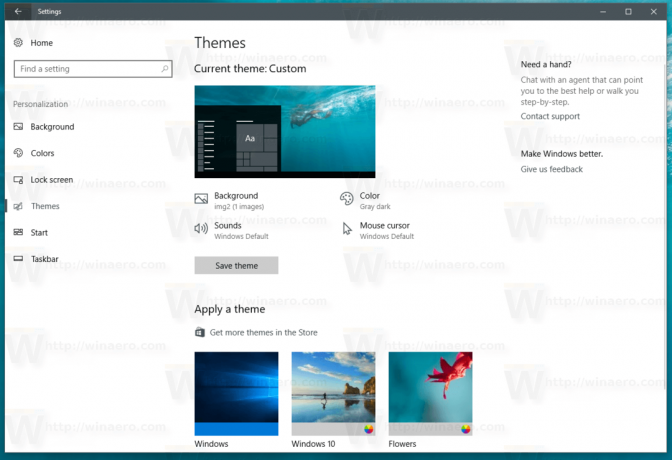
Обърнете внимание на текста „Тема: Персонализиран“, който показва, че имате опции за външен вид, които са персонализирани и не са запазени. Сега трябва да запазите темата. Обърнете се към статията "Как да запазите тема в Windows 10 Creators Update". Накратко, направете следното:
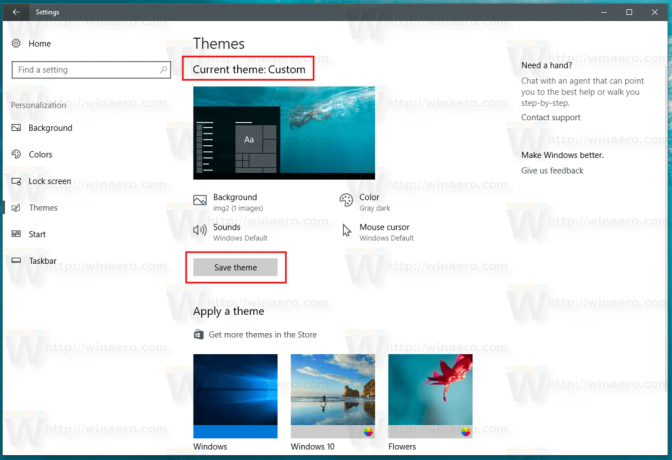
Щракнете върху бутона Запазване на темата, за да запазите темата. Когато бъдете подканени, въведете желаното име на тема. Това име ще се покаже в списъка с теми.
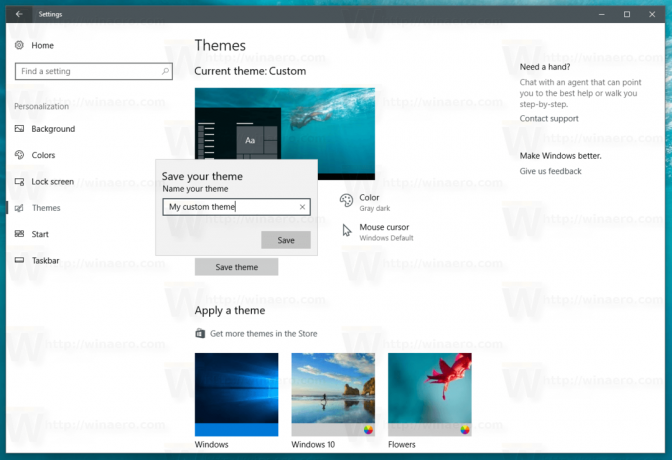

Сега можете да преразпределите вашата тема като *.deskthemepack. За да запазите тема като файл deskthemepack, щракнете с десния бутон върху желаната тема в списъка и изберете Запазете темата за споделяне от контекстното меню.
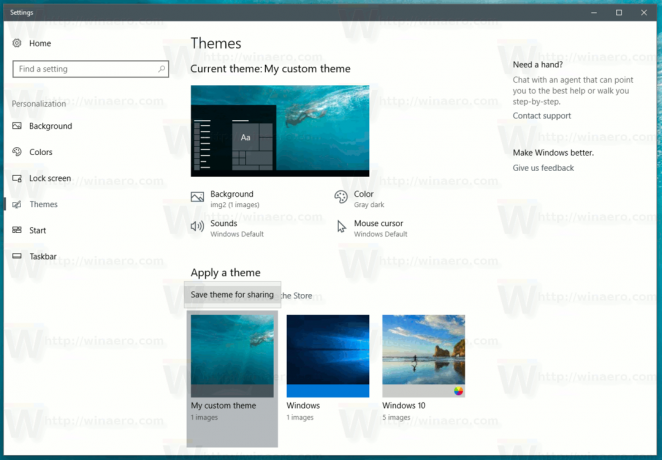
В следващия диалогов прозорец посочете местоположението на файла deskthemepack и неговото име.
Това е. Току-що създадохте нов файл deskthemepack в Windows 10 Creators Update.
Актуализация на Windows 10 Creators, известна като версия 1704, е актуализация на функциите на Windows 10, която носи много промени в потребителския интерфейс на операционната система. Той добавя способността за инсталирайте теми от магазина и много други нови опции за външен вид. Например, той запазва четири скорошни цвята за акцент, които сте използвали в акаунта си, и ви позволява да дефинирате a персонализиран цвят за прозорци, лентата на задачите и менюто "Старт".. Тези промени се приветстват най-вече от потребителите на сензорен екран, тъй като приложението Настройки е по-полезно на такива устройства от класическите опции за персонализиране на контролния панел. Windows 10 Creators Update (версия 1704) се очаква да излезе през април 2017 г.


