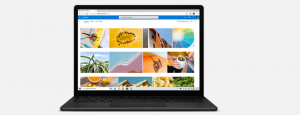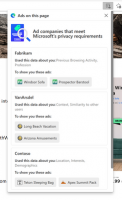Как да изтриете услуга в Windows 10
Днес ще видим как да изтриете услуга в Windows 10. Това може да бъде услуга на трета страна или някаква вградена услуга, от която не сте доволни. Ето стъпките.
Реклама
Внимание: Изтриването на системни услуги може да бъде вредно за операционната система и да я направи напълно неизползваема. Преди да изтриете която и да е услуга, уверете се, че знаете какво правите. Ако не сте сигурни, инсталирайте Windows 10 в a виртуална машина и проверете внимателно промените, които ще направите в тестова среда. След това продължете с вашата работна среда.
В наши дни драйверите на устройства и дори приложения като уеб браузъри могат да добавят различни услуги към Windows 10. Самата операционна система има огромен брой услуги, които съществуват извън кутията. Възможността за изтриване на услуга е много полезна, когато сте деинсталирали някакъв софтуер, но програмата за деинсталиране оставя услугата зад гърба си и не я деинсталира правилно. Ето как можете да премахнете излишна услуга.
За да изтриете услуга в Windows 10, направете следното.
На първо място, трябва да намерите точното име на услугата. Ето бързия метод да го намерите.
Натиснете Печеля + х бързи клавиши на клавиатурата, за да отворите менюто на Power user. Като алтернатива можете да щракнете с десния бутон върху менюто "Старт".

Съвет: Можете да настроите и персонализирате менюто Win + X в Windows 10. Вижте тези статии:
- Персонализиране на менюто Win+X в Windows 10
- Възстановете преките пътища на класическия контролен панел към менюто Win+X в Windows 10
- Възстановете елементите на контролния панел в менюто Win+X в Windows 10 Creators Update
- Добавете командния ред обратно към Win+X Menu в Windows 10 Creators Update
В менюто изберете елемента Компютърно управление(вижте екранната снимка по-горе).
Ще се отвори помощната програма за управление на компютъра. Отляво разгънете дървовидния изглед до Услуги и приложения\Услуги.

Вдясно ще видите списъка с инсталирани услуги.
Там намерете и щракнете двукратно върху услугата, която искате да премахнете. Например, ще премахна Услуга, свързана с телеметрия и проследяване на потребители наречена „Свързани потребителски изживявания и телеметрия“.
Забележка: Не ви препоръчвам да изтривате тази услуга. Използвам го само като пример за тази статия.
Ще се отвори диалоговият прозорец със свойства на услугата:

Там трябва да копирате името на услугата (то е подчертано на екрана по-горе). Просто го изберете и натиснете Ctrl + ° С на клавиатурата. В моя случай е така DiagTrack.
Сега отворете повишен команден ред и въведете следната команда:
sc изтриване име на услугата
Заменете service_name с името на вашата услуга. напр.
sc изтрийте DiagTrack
Когато операцията е успешна, ще видите реда "[SC] DeleteService SUCCESS" в изхода:

Сега се върнете към списъка с услуги и натиснете F5 за да го освежите. Услугата ще изчезне от списъка.

Забележка: Някои услуги не се виждат в списъка в Computer Management. Пълният списък с услуги, включително услуги, създадени от драйвери, е достъпен в регистъра. Можете да видите пълния списък на следния път в системния регистър:
HKEY_LOCAL_MACHINE\SYSTEM\CurrentControlSet\Services
Всеки подключ под Услуги представлява услуга.

Отново, не ви препоръчвам да изтривате НИКАКВА услуга, освен ако не знаете какво правите. Ще бъде почти невъзможно да възстановите изтрита системна услуга, без да извършите пълно преинсталиране на място. Ако някоя критична услуга бъде изтрита, операционната система няма да се стартира.