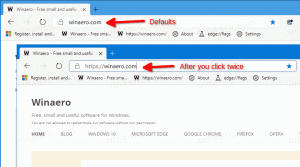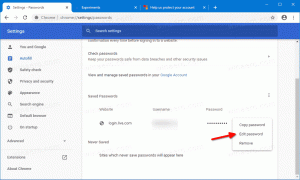Как да деактивирате автоматичните актуализации на приложения в Windows 11
Можете да деактивирате автоматичните актуализации на приложения в Windows 11 с помощта на новото приложение Store. В Windows 11 Microsoft представи чисто нов пазар за вашите игри, приложения, филми, разширения на браузъра и други видове съдържание. Освен а радикално нов дизайн, новият Microsoft Store предлага няколко нови политики за разработчиците. Тези промени вече предизвикват вълна от интерес от популярни разработчици на трети страни, като Zoom, Adobe, OBS и др. Повече разработчици се обръщат към Microsoft Store; по този начин повече потребители се радват на популярни приложения.
Реклама
По подразбиране всички приложения, инсталирани от Microsoft Store, се актуализират автоматично. Windows проверява за нови версии на приложения всеки ден и ги инсталира, след като бъдат намерени. Това може да е нежелано поведение за някои потребители. Ако предпочитате другия начин, тази статия ще ви покаже как да деактивирате автоматичните актуализации на приложения в Windows 11 и неговия нов Microsoft Store.
Бакшиш: Новият Microsoft Store ще бъде наличен за Windows 11 и по-стари Windows 10 по-късно тази година. Това означава, че новият потребителски интерфейс ще дойде и в Windows 10.
Деактивирайте автоматичните актуализации на приложения в Windows 11
- Стартирайте новия Microsoft Store.
- Намерете изображението на вашия профил в горния десен ъгъл и щракнете върху него.
- Изберете Настройки на приложението от падащото меню.

- Изключете Актуализации на приложението опция за превключване.
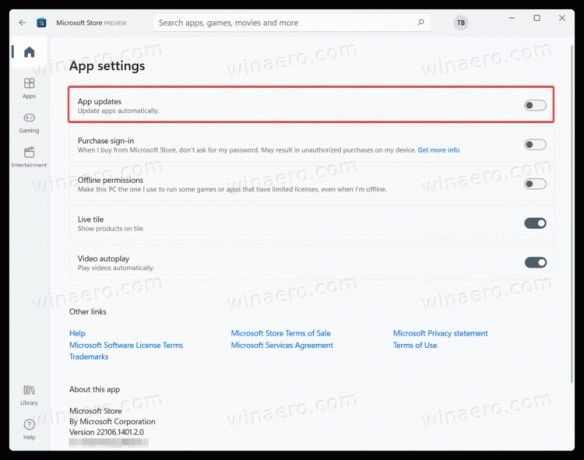
Това е. Ето как изключвате автоматичните актуализации на приложения в Windows 11. Сега единственият начин да инсталирате актуализации на приложения в Windows 11 е като извършите ръчна проверка. Ето как да направите това.
Как да проверите и инсталирате актуализации на приложения
- Стартирайте Microsoft Store и намерете Библиотека бутон в долния ляв ъгъл на прозореца.

- Щракнете върху Получавайте актуализации бутона и изчакайте Windows 11 да намери нови версии за вашите приложения.
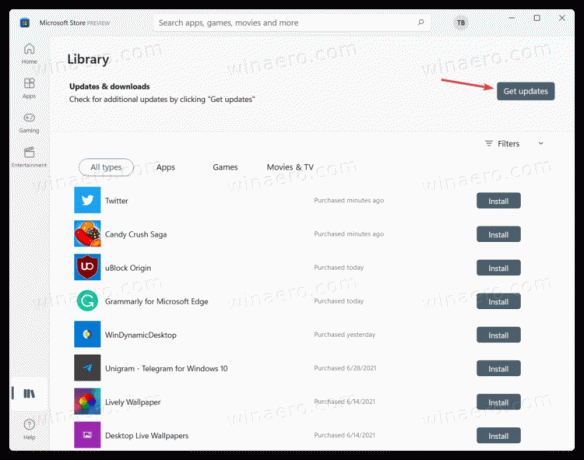
- След като бъде намерен, щракнете Актуализирай всички или инсталирайте актуализации за всяко приложение поотделно.
Сега знаете как да проверявате и инсталирате актуализации на приложения в Windows 11 с изключени автоматични актуализации.