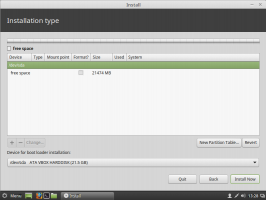Предотвратете Windows 10 да изтрие кеша с миниатюри
В Windows 10 File Explorer може да показва малки визуализации за изображения и видео файлове, които сте съхранили на вашето дисково устройство. За да ускори този процес, той използва кеш файл, скрит в директорията на потребителския профил. Когато файл е кеширан, File Explorer използва повторно миниизображението от кеша, за да го покаже незабавно. Някои потребители са забелязали, че Windows 10 изтрива кеша с миниатюри автоматично.
Реклама
Когато това се случи, File Explorer става ужасно бавен, защото отново отнема време, за да генерира отново миниатюра за всеки файл и го кеширайте, така че процесът отнема много време и създава значително натоварване на процесора за без причина. Това е много жалко, когато разглеждате папка, която съдържа много изображения.
По подразбиране Windows 10 съхранява кеша с миниатюри в *.db файлове в следната папка:
C:\Users\вашето потребителско име\AppData\Local\Microsoft\Windows\Explorer
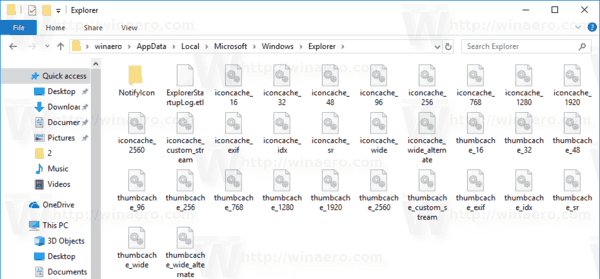
Защо Windows 10 изтрива кеша с миниатюри
Започвайки с Windows 10 Fall Creators Update, операционната система продължава да изтрива кеша с миниатюри след рестартиране или изключване, така че File Explorer трябва да пресъздаде отново миниатюрите за вашите папки с изображения.
Това се случва поради актуализираната функция за автоматична поддръжка. Както може би вече знаете, Windows 10 изпълнява автоматично редица задачи за поддръжка. Когато е активиран, той извършва различни действия като актуализации на приложения, актуализации на Windows, сканиране на сигурността и много други неща. По подразбиране автоматичната поддръжка е настроена да събужда вашия компютър и да изпълнява задачи за поддръжка в 2 часа сутринта.
Една от задачите премахва временните файлове във вашата %TEMP% директория, временните интернет файлове, старите версии на драйверите и кеша с миниатюри. Нарича се "SilentCleanup" и стартира инструмента за почистване на диска със специален аргумент на командния ред, /autoclean. Това кара инструмента cleamgr.exe да чете предварително зададените настройки за почистване в системния регистър. За всяка активирана предварителна настройка приложението извършва почистване на системното устройство.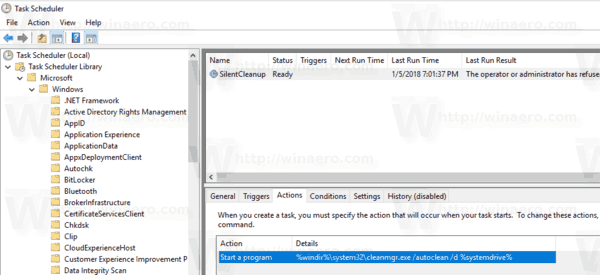
За щастие е лесно да изключите кеша с миниатюри от процеса на почистване. Това може да стане с проста настройка на системния регистър.
Предотвратете Windows 10 да изтрие кеша с миниатюри
За да попречите на Windows 10 да изтрие кеша с миниатюри, направете следното.
- Отвори Приложение за редактор на системния регистър.
- Отидете на следния ключ на системния регистър.
HKEY_LOCAL_MACHINE\SOFTWARE\Microsoft\Windows\CurrentVersion\Explorer\VolumeCaches\Кеш на миниатюрите
Вижте как да отидете до ключ в системния регистър с едно щракване.
- Вдясно променете или създайте нова 32-битова стойност на DWORD Автоматично стартиране.
Забележка: Дори и да сте работещ с 64-битов Windows все пак трябва да създадете 32-битова стойност на DWORD.
Задайте стойностите му на 0.
- Ако използвате 64-битова версия на Windows, трябва отново да зададете Автоматично стартиране стойност на 0 под друг ключ на системния регистър
HKEY_LOCAL_MACHINE\SOFTWARE\WOW6432Node\Microsoft\Windows\CurrentVersion\Explorer\VolumeCaches\Thumbnail Cache
- Рестартирайте Windows 10.
Съвет: По този начин можете да изключите премахването на други кешове и файлове чрез автоматична поддръжка.
За да спестите време, можете да изтеглите следните файлове в системния регистър.
Изтеглете файлове от системния регистър
Използвайте ги, за да спрете Windows 10 да изтрие кеша с миниатюри или други места, които не искате Windows да почиства автоматично. Включена е настройката за отмяна.
И накрая, можете да използвате Winaero Tweaker. За да попречите на Windows 10 да изтрие кеша с миниатюри, активирайте тази опция:

Можете да изтеглите приложението тук: Изтеглете Winaero Tweaker.
Интересни статии:
- Как да поправите и изчистите кеша с миниатюри в Windows 10
- Намерете всички задачи за автоматична поддръжка в Windows 10
- Как да промените автоматичния график за поддръжка в Windows 10
- Как да деактивирате автоматичната поддръжка в Windows 10
Това е.