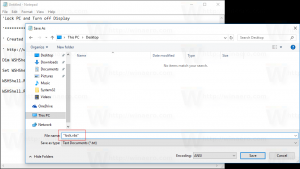Как да промените системния шрифт в Windows 10
В предишни версии на Windows, като Windows XP, беше възможно да се промени системният шрифт, използван в менютата, Explorer, на работния плот и т.н. Имаше лесна за използване опция в GUI, която ви позволяваше да промените системния шрифт с едно щракване. В Windows 10 обаче няма такава опция. Операционната система няма тази способност. Ето един трик, който ще ви позволи да заобиколите това ограничение.
Реклама
По подразбиране Windows 10 използва шрифта с име Segoe UI навсякъде в компонентите на работния плот. Използва се за контекстни менюта, за икони на Explorer и т.н. С проста настройка на системния регистър можете да го промените.
Съвет: можете да спестите времето си и да използвате Winaero Tweaker вместо редактиране на системния регистър! Следният потребителски интерфейс ще ви позволи да промените системния шрифт в Windows 10:
 Вземете Winaero Tweaker тук: Изтеглете Winaero Tweaker.
Вземете Winaero Tweaker тук: Изтеглете Winaero Tweaker.
За да промените системния шрифт в Windows 10, направете следното.
Отворете Notepad, след което копирайте и поставете следния текст:
Редактор на системния регистър на Windows, версия 5.00 [HKEY_LOCAL_MACHINE\SOFTWARE\Microsoft\Windows NT\CurrentVersion\Fonts] "Segoe UI (TrueType)"="" "Segoe UI Bold (TrueType)"="" "Segoe UI Bold Italic (TrueType)"="" "Segoe UI Italic (TrueType)"="" "Segoe UI Light (TrueType)"="" "Segoe UI Semibold (TrueType)"="" "Segoe UI Symbol (TrueType)"="" [HKEY_LOCAL_MACHINE\SOFTWARE\Microsoft\Windows NT\CurrentVersion\FontSubstitutes] "Segoe UI"="ЖЕЛАНИ ШРИФТ"
 Заменете частта ЖЕЛАНИЯ ШРИФТ с желаното име на шрифта. Може да бъде Times New Roman, Tahoma или Comic Sans и т.н. - всеки шрифт, който сте инсталирали в Windows 10.
Заменете частта ЖЕЛАНИЯ ШРИФТ с желаното име на шрифта. Може да бъде Times New Roman, Tahoma или Comic Sans и т.н. - всеки шрифт, който сте инсталирали в Windows 10.
Точно в приложението за бележник можете да намерите и копирате желаното име на шрифт. Отворете елемента от менюто Формат - Шрифт... и потърсете желания шрифт, както е показано по-долу:
Например, нека зададем системния шрифт на изискания шрифт Segoe Script. Текстът, който поставяте в Notepad, ще изглежда по следния начин:
Редактор на системния регистър на Windows, версия 5.00 [HKEY_LOCAL_MACHINE\SOFTWARE\Microsoft\Windows NT\CurrentVersion\Fonts] "Segoe UI (TrueType)"="" "Segoe UI Bold (TrueType)"="" "Segoe UI Bold Italic (TrueType)"="" "Segoe UI Italic (TrueType)"="" "Segoe UI Light (TrueType)"="" "Segoe UI Semibold (TrueType)"="" "Segoe UI Symbol (TrueType)"="" [HKEY_LOCAL_MACHINE\SOFTWARE\Microsoft\Windows NT\CurrentVersion\FontSubstitutes] "Segoe UI"="Segoe Script"
 Запазете въведения текст като *.reg файл. Можете да го запишете на всяко желано място с произволно име. Поставете името на файла в кавички, за да добавите разширението *.reg към вашия файл, в противен случай Notepad ще го запише като текстов файл. Вижте следната екранна снимка:
Запазете въведения текст като *.reg файл. Можете да го запишете на всяко желано място с произволно име. Поставете името на файла в кавички, за да добавите разширението *.reg към вашия файл, в противен случай Notepad ще го запише като текстов файл. Вижте следната екранна снимка:
Сега щракнете двукратно върху файла, който сте запазили, за да приложите настройката на системния регистър и да промените шрифта. Отговорете с Да на всички искания:

 Сега, излезте от вашия акаунт в Windows и влезте обратно, за да видите промените в действие. В нашия случай резултатът ще бъде както следва:
Сега, излезте от вашия акаунт в Windows и влезте обратно, за да видите промените в действие. В нашия случай резултатът ще бъде както следва:
Това е.
За да отменя настройката, която приложихте, подготвих два готови за използване файла на системния регистър. Първият е както е описано по-горе и съдържа настройката на шрифта. Можете да го използвате като шаблон, който можете да редактирате и да замените желания шрифт. Другият е "restore defaults.reg", който възстановява шрифтовете по подразбиране в Segoe UI. След като обедините тези файлове, не забравяйте да излезете, за да приложите промените.
Изтеглете файлове от системния регистър