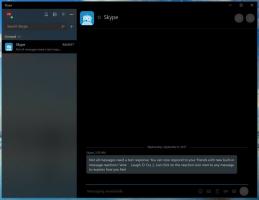Как да нулирате Windows Search в Windows 10
Как да нулирате Windows Search в Windows 10
Ако сте се сблъскали с проблем в Windows 10, че търсенето е станало бавно и консумира значително количество процесор и памет, или не намерите нищо, това може да бъде наистина досаден проблем. Това се случва, когато потребителят търси файл или документ, използвайки текстовото поле Търсене в лентата на задачите, но нищо не е намерено. Ето как да нулирате търсенето в Windows 10. След процедурата, описана в тази статия, Windows 10 Search ще се нулира напълно и ще се върне към състоянието на първо влизане в операционната система.
Реклама

Както може би вече знаете, резултатите от търсенето в Windows са незабавни, защото се захранват от Индексатор за търсене на Windows. Не е новост за Windows 10, но Windows 10 използва същото търсене, задвижвано от индексатор, като своите предшественици, въпреки че използва различен алгоритъм и различна база данни. Той работи като услуга, която индексира имена на файлове, съдържание и свойства на елементи от файловата система и ги съхранява в специална база данни. Има
определен списък с индексирани местоположения в Windows, плюс библиотеки, които винаги са индексирани. Така че, вместо да извършва търсене в реално време чрез файлове във файловата система, търсенето извършва заявка към вътрешната база данни, което позволява незабавно показване на резултати.Ако този индекс се повреди, търсенето не работи. В предишната ни статия прегледахме как да възстановим индекса за търсене в случай на корупция. Вижте статията:
Търсенето на корекции не работи в менюто "Старт" на Windows 10
Въпреки това, някои тежки корупции не могат да бъдат коригирани чрез възстановяване на индекса за търсене. Ако сте се сблъсквали с подобен вид корупция, трябва да опитате да нулирате Търсене. Това не само ще възстанови индекса за търсене, но и ще нулира вашите индексирани местоположения.
Има два метода за това. Първият е официалният PowerShell Script, предоставен от Microsoft, а другият също е документиран метод, който включва настройка на системния регистър. Нека ги прегледаме. Преди да продължите, уверете се, че имате административни привилегии.
За да нулирате Windows Search в Windows 10,
- Изтеглете ResetWindowsSearchBox.ps1 скрипт от Нулиране на Windows Search PowerShell скрипт, и запишете файла в локална папка.

-
Отблокиране на
ResetWindowsSearchBox.ps1файл. - Отворете ан повишен PowerShell.
- Въведете командата:
PowerShell -ExecutionPolicy Unrestricted -File ". Заменете частта от пътя с действителния път на изтегления файл." - Ако бъдете попитани Искате ли да разрешите на това приложение да прави промени във вашето устройство?, изберете
да. - Скриптът PowerShell нулира функцията за търсене в Windows.

Ти си готов!
Забележка: Горната команда изпълнява скрипта с Правилата за изпълнение са зададени на Неограничено. Като алтернатива можете да го промените за Текущия потребител обхват, като изпълните командата Set-ExecutionPolicy -Обхват CurrentUser -ExecutionPolicy Неограничен. След това просто въведете пълния път до PS1 файла и натиснете Въведете ключ.
И накрая, може да се използва настройка на системния регистър.
Нулиране на търсенето в Windows 10 в системния регистър
- Отвори Приложение за редактор на системния регистър.
- Отидете на следния ключ на системния регистър.
HKEY_LOCAL_MACHINE\SOFTWARE\Microsoft\Windows Search
Вижте как да отидете до ключ в системния регистър с едно щракване.
- Вдясно променете или създайте нова 32-BIT DWORD стойност "SetupCompletedSuccessfully". По подразбиране трябва да го настроите на 1. Променете данните за стойността на 0.

Забележка: Дори и да сте работещ с 64-битов Windows все пак трябва да създадете 32-битова стойност на DWORD. - Рестартирайте Windows 10.
Това е.