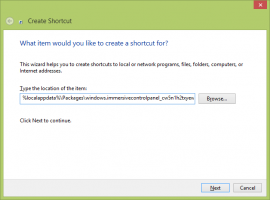Намерете потребителски акаунти в WSL Linux в Windows 10
Може да имате няколко потребителски акаунта в WSL Linux дистрибуция. Тази публикация обяснява как бързо да намерите налични потребителски акаунти в WSL конзола. Методът, описан в статията, е подходящ за всяка WSL дистрибуция.
Реклама
Възможността за стартиране на Linux естествено в Windows 10 се осигурява от функцията WSL. WSL означава подсистема на Windows за Linux, която първоначално беше ограничена само до Ubuntu. Съвременните версии на WSL позволяват инсталиране и стартиране на множество Linux дистрибуции от Microsoft Store.

След активиране на WSL, можете да инсталирате различни версии на Linux от Магазина. Можете да използвате следните връзки:
- Ubuntu
- openSUSE Leap
- SUSE Linux Enterprise Server
- Kali Linux за WSL
- Debian GNU/Linux
и още.
Когато ти стартирайте WSL дистрибуция за първи път отваря прозорец на конзолата с лента за напредък. След момент на изчакване ще бъдете подканени да въведете ново име на потребителски акаунт и неговата парола. Този акаунт ще бъде
вашият WSL потребителски акаунт по подразбиране който ще се използва за автоматично влизане всеки път, когато стартирате текущата дистрибуция. Също така, той ще бъде включен в групата 'sudo', за да му позволи да изпълнява команди повишен (като корен).Всяка Linux дистрибуция, работеща в подсистемата на Windows за Linux, има свои собствени потребителски акаунти и пароли за Linux. Ще трябва да конфигурирате потребителски акаунт на Linux по всяко време добавете разпределение, преинсталирайте или нулирайте. Потребителските акаунти на Linux са не само независими за всяка дистрибуция, те също са независими от вашия потребителски акаунт в Windows, така че можете добавете или Премахване потребителски акаунт на Linux, без да променяте вашите идентификационни данни за Windows.
Намерете потребителски акаунти в WSL Linux в Windows 10,
-
Бягай вашата WSL Linux дистрибуция, напр. Ubuntu.

- За да видите всичко, свързано с потребителските акаунти в дистрибуцията, изпълнете командата
cat /etc/passwd|още. Резултатът включва специални акаунти, използвани за демони, приложения и системни потребителски акаунти. ВПовече ▼командата спира изхода на конзолата след всяка страница за удобно четене.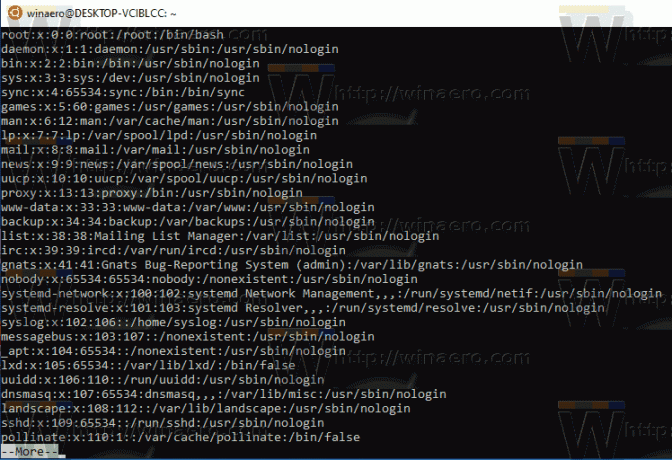
- Сега изпълнете следната команда:
котка /etc/login.defsи отбележете стойностите UID_MIN и UID_MAX. В повечето случаи те ще бъдат UID_MIN =1000 и UID_MAX 60000. Вижте бележката по-долу.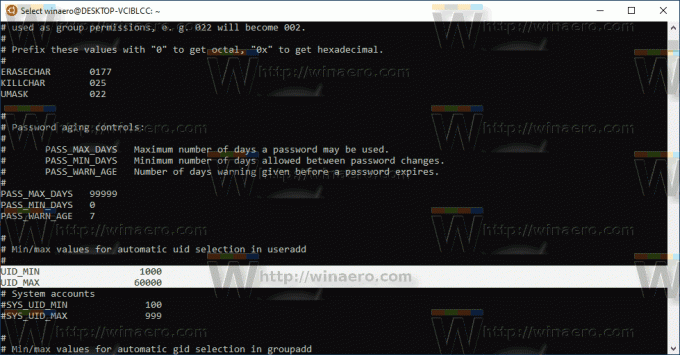
- За да изброите само редовни потребители, които са създадени ръчно, изпълнете командата cat
/etc/passwd|cut -d: -f1,3|awk -F ':' '$2 >= 1000 {print $0}'|awk -F ':' '$2 < 60000 {print $0}'. Заменете 1000 и 60000 със стойностите UID_MIN и UID_MAX от стъпка 3.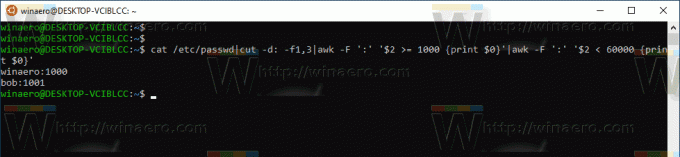
Забележка: Когато създавате нов потребител с useradd команда, нейният UID (уникален потребителски идентификатор) ще бъде автоматично избран от /etc/login.defs файл в зависимост от UID_MIN и UID_MIN стойности. Като изберете стойности от този диапазон, ще можете да изброите само редовни потребителски акаунти.
В разрез командата извлича стойности за колона #1 и колона #3 от файла passwd (разделен с ':'). В awk командата филтрира изхода два пъти за долната и горната граница.
Свързани статии.
- Премахване на потребител от WSL Linux Distro в Windows 10
- Добавете потребител към WSL Linux Distro в Windows 10
- Актуализирайте и надстройте WSL Linux Distro в Windows 10
- Стартирайте WSL Linux Distro като конкретен потребител в Windows 10
- Нулирайте и отменете регистрацията на WSL Linux Distro в Windows 10
- Нулиране на парола за WSL Linux Distro в Windows 10
- Всички начини за стартиране на WSL Linux Distro в Windows 10
- Задайте по подразбиране WSL Linux Distro в Windows 10
- Намерете работещи WSL Linux дистрибуции в Windows 10
- Прекратете изпълняването на WSL Linux Distro в Windows 10
- Премахнете Linux от навигационния панел в Windows 10
- Експортиране и импортиране на WSL Linux Distro в Windows 10
- Достъп до WSL Linux файлове от Windows 10
- Активирайте WSL в Windows 10
- Задайте потребител по подразбиране за WSL в Windows 10
- Windows 10 Build 18836 показва файлова система WSL/Linux във File Explorer