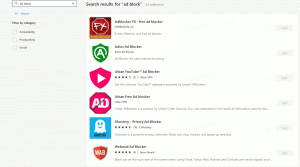Добавете контекстно меню за почистване на устройството в Windows 10
Можете да добавите Cleanup към контекстното меню на устройствата във File Explorer на Windows 10. Ще получите Cleanup като глагол в менюто за щракване с десен бутон на устройството. Това ще ви спести време, тъй като вече няма да е необходимо да отваряте свойствата на устройството. Ето как.
В предишната ни статия видяхме как да добавим всяка команда за лента към контекстното меню в Windows 10. Виж
Как да добавите всяка команда за лента към менюто с десния бутон на мишката в Windows 10
Накратко, всички команди на лентата се съхраняват под ключа на системния регистър
HKEY_LOCAL_MACHINE\SOFTWARE\Microsoft\Windows\CurrentVersion\Explorer\CommandStore\shell
Можете да експортирате желаната команда и да промените експортирания *.Reg, за да го добавите към контекстното меню на файлове, папки или всеки друг обект, видим във File Explorer. В нашия случай се нуждаем от командата с име „Windows. Почисти".
Нека да видим как да ускорим работата си и да добавим полезната команда Cleanup към контекстното меню на устройствата в Windows 10.
Добавете контекстно меню за почистване на устройството в Windows 10
Ето съдържанието на файла *.reg, който трябва да приложите.
Редактор на системния регистър на Windows версия 5.00 [HKEY_CLASSES_ROOT\Drive\shell\Windows. Почисти] "CommandStateSync"="" "ExplorerCommandHandler"="{9cca66bb-9c78-4e59-a76f-a5e9990b8aa0}" "Икона"="%SystemRoot%\\System32\\cleanmgr.exe,-104" „ImpliedSelectionModel“=dword: 00000001
Стартирайте Notepad. Копирайте и поставете текста по-горе в нов документ.
В Notepad натиснете Ctrl + С или изпълнете елемента File - Save в менюто. Това ще отвори диалоговия прозорец Запазване.
Там въведете или копирайте и поставете следното име "Cleanup.reg", включително кавички. Двойните кавички са важни, за да се гарантира, че файлът ще получи разширението "*.reg", а не *.reg.txt. Можете да запишете файла на всяко желано място, например можете да го поставите в папката на вашия работен плот.
Сега щракнете двукратно върху файла Cleanup.reg, който сте създали. Потвърдете UAC подкана и щракнете върху Да, за да го обедините в системния регистър.
Командата ще се появи незабавно в контекстното меню.
За да ви спестя време, направих готови за използване файлове в системния регистър. Можете да ги изтеглите тук:
Изтеглете файлове от системния регистър
Файлът за отмяна е включен, така че можете напълно да избегнете ръчно редактиране на системния регистър.
Като алтернатива можете да използвате Тунер за контекстно меню.
Изтеглете Тунер за контекстно меню
Съвет: може да ви е интересно да прочетете следните съвети и трикове:
- Изчистване на Temp Directory при стартиране с Disk Cleanup
- Изчистване на Temp Directory при стартиране с Disk Cleanup
- Започнете почистването на диска с маркирани всички елементи
- Аргументи на командния ред за почистване на диск Cleanmgr в Windows 10
- Коригиране на почистване на диска липсва в свойствата на устройството в Windows 10
Това е.