Изчистете изтеглянията с Storage Sense и Cleanmgr в Windows 10
Както може би вече знаете, Windows 10 включва възможността за автоматично изтриване на файлове във вашата кошче, изтриване на временни файлове и файлове в папката Downloads, за да освободите дисково пространство. Започвайки с Windows 10 версия 1809, възможността за премахване на съдържанието на папката Downloads се добавя към функцията Storage Sense заедно с класическия инструмент за почистване на диска (cleanmgr.exe).
Реклама
Подходящата опция стана достъпна в Windows 10 build 17763 и по-нова версия. Опцията може да бъде намерена под Storage Sense в Настройки.
Усещане за съхранение
Storage Sense е хубаво, модерно допълнение към Disk Cleanup. Позволява ви да поддържате определени папки, като ги предпазва от твърде големи и ги почиства автоматично. Функцията Storage Sense може да бъде намерена в Настройки, под Система -> Съхранение. Разгледахме как може да се използва в предишните ни статии:
- Автоматично изтриване на папка Windows.old в Windows 10
- Как да изчистите автоматично папката за изтегляния в Windows 10
- Как да изчистите автоматично временни файлове в Windows 10
Усещане за съхранение може да се използва за премахване на регистрационни файлове за надстройка на Windows, създадени от системата файлове за отчитане на грешки в Windows, временни файлове на Windows Defender Antivirus, Миниатюри, временни интернет файлове, пакети с драйвери за устройства, кеш на DirectX шейдъра, изтеглени програмни файлове и оптимизация на доставката Файлове.
За да изчистите папката Downloads с Storage Sense в Windows 10, направете следното.
- Отвори Настройки.
- Отидете на Система - Съхранение.
- Кликнете върху връзката Освободете място сега вдясно под Усещане за съхранение.

- На следващата страница включете опцията Изтегляния.
- Кликнете върху бутона Премахване на файлове.

Ти си готов.
Също така инструментът за почистване на диска (cleanmgr) има същата опция. Имайте предвид, че е така отхвърлено и Microsoft вече препоръчва да се използва Storage Sense вместо това.
Използване на cleanmgr.exe
- Натиснете Печеля + Р клавишите за бърз достъп заедно на клавиатурата, за да отворите диалоговия прозорец Изпълнение.
Съвет: Вижте краен списък с всички клавишни комбинации на Windows с клавиши Win. - Въведете следното в полето Run:
cleanmgr

- Изберете вашето системно устройство:

- Включете Изтегляния опция и щракнете върху бутона OK.
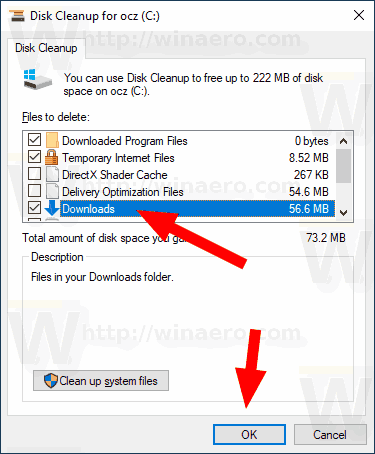
Това е.
Съвет: Може да се интересувате да научите повече за функциите и опциите на приложението cleanmgr. Обърнете се към следните статии:
- Започнете почистването на диска с маркирани всички елементи
- Изчистване на Temp Directory при стартиране с Disk Cleanup
- Добавете контекстно меню за почистване на устройството в Windows 10
- Аргументи на командния ред за почистване на диск Cleanmgr в Windows 10
- Създайте предварителна настройка за Cleanmgr (Почистване на диска)


