Ограничете достъпа до контролния панел и настройките в Windows 10
Windows 10 включва два инструмента за управление, които имат повечето опции и настройки. Класическият контролен панел е един от тях, а другият е модерното приложение за настройки. Ако сте администратор, може да искате да ограничите потребителския достъп до тези инструменти. В тази статия ще видим как може да се направи.
Реклама

За разлика от контролния панел, приложението Настройки не показва съобщение, когато е деактивирано. Просто мига и се затваря бързо, без да показва съобщение.
Настройки е универсално приложение в комплект с Windows 10. Той е създаден, за да замени класически контролен панел както за потребители на сензорен екран, така и за потребители на мишка и клавиатура на настолен компютър. Състои се от няколко страници, които предлагат нови опции за конфигуриране на Windows 10, заедно с някои по-стари опции, наследени от класическия контролен панел. Във всяка версия Windows 10 получава все повече класически опции, преобразувани в модерна страница в приложението Настройки. В даден момент Microsoft може да премахне напълно класическия контролен панел.
Към момента на писането, класическият контролен панел все още се предлага с редица опции и инструменти, които не са налични в Настройки. Той има познат потребителски интерфейс, който много потребители предпочитат пред приложението Настройки. Можете да използвате административни инструменти, да управлявате потребителски акаунти на компютъра по гъвкав начин, да поддържате резервни копия на данни, да променяте функционалността на хардуера и много други неща. Можеш закачете аплети на контролния панел към лентата на задачите за по-бърз достъп до често използвани настройки.
В някои случаи може да искате да попречите на някои потребители на вашия компютър да имат достъп до контролния панел и настройките. Това може да стане с опция за групови правила. За редица издания на Windows 10 приложението Редактор на групови правила не е налично. В този случай вместо това можете да приложите настройка на системния регистър. Нека започнем с настройката на системния регистър.
Бакшиш: Възможно е също да скриете или покажете някои страници от приложението Настройки.
Първо ще видим как да деактивирате контролния панел и настройките само за един потребителски акаунт.
За да ограничите достъпа до контролния панел и настройките в Windows 10, направете следното.
- Отвори Редактор на регистъра.
- Отидете до следния ключ на системния регистър:
HKEY_CURRENT_USER\Software\Microsoft\Windows\CurrentVersion\Policies\Explorer
Съвет: Вижте как да преминете към желания ключ на системния регистър с едно щракване.
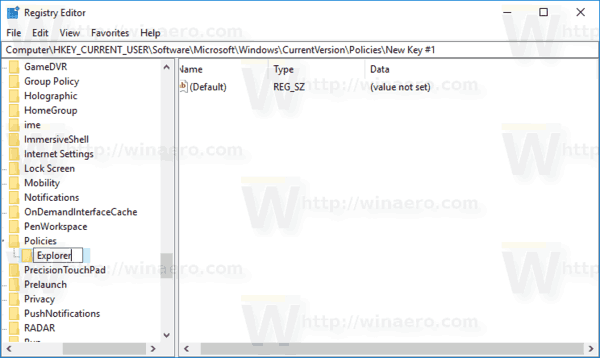
Ако нямате такъв ключ, просто го създайте.
- Тук създайте нова 32-битова стойност на DWORD Без контролен панел. Забележка: Дори и да сте работещ с 64-битов Windows, все още трябва да използвате 32-битов DWORD като тип стойност.
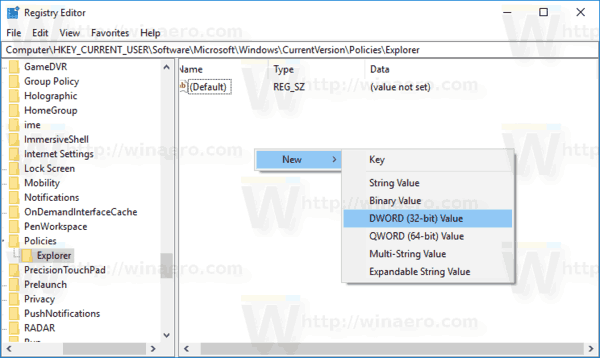
Задайте го на 1, за да деактивирате контролния панел и настройките.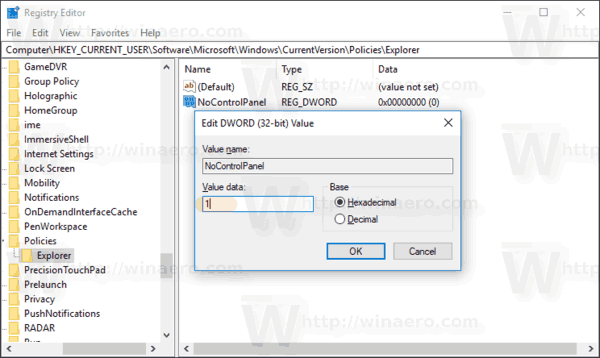
- За да влязат в сила промените, извършени от настройката на системния регистър, трябва отписване и влезте отново във вашия потребителски акаунт.
По-късно можете да изтриете Без контролен панел стойност, за да позволи на потребителя да използва както контролния панел, така и настройките.
Ограничете достъпа до контролния панел и настройките за всички потребители
За да деактивирате контролния панел и настройките за всички потребители, уверете се, че сте влезли като администратор преди да продължите.
След това отидете на следния ключ на системния регистър:
HKEY_LOCAL_MACHINE\Software\Microsoft\Windows\CurrentVersion\Policies\Explorer
Създайте същата стойност тук, Без контролен панел както е описано по-горе.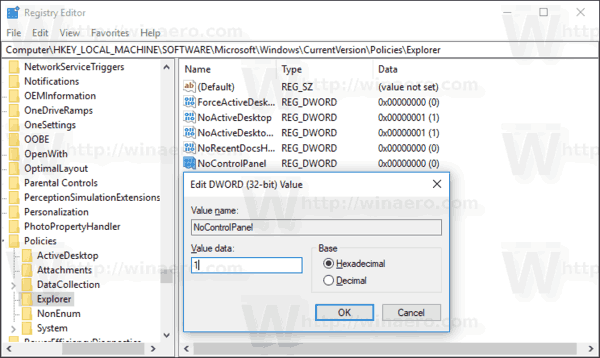
Съвет: Можете бързо превключвайте между HKCU и HKLM в редактора на системния регистър на Windows 10.
Рестартирайте Windows 10 да приложите ограничението и сте готови.
За да ви спестя време, направих готови за използване файлове в системния регистър. Можете да ги изтеглите тук:
Изтеглете файлове от системния регистър
Ограничете достъпа до контролния панел и настройките с групови правила
Ако използвате Windows 10 Pro, Enterprise или Education издание, можете да използвате приложението Local Group Policy Editor, за да конфигурирате опциите, споменати по-горе, с GUI.
- Натиснете Печеля + Р клавишите заедно на клавиатурата и напишете:
gpedit.msc
Натиснете Enter.

- Ще се отвори редакторът на групови правила. Отидете на Потребителска конфигурация\Административни шаблони\Контролен панел. Активирайте опцията за политика Забранете достъпа до настройките на контролния панел и компютъра както е показано по-долу.

Това е.
