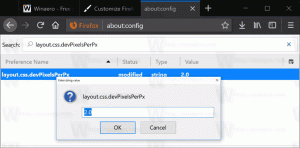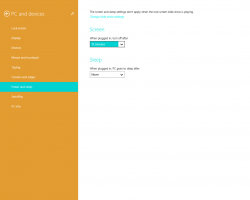Намерете големи файлове в Windows 10 без инструменти на трети страни
По-рано писах как да намеря най-големия файл и директория в Linux. Днес бих искал да ви предложа решение за Windows. Той не разчита на инструменти на трети страни. Ще използваме само вградените функции, налични във всяка модерна инсталация на Windows.
За да намерите големи файлове в Windows 10, можете да използвате един от двата метода, описани по-долу.
Съдържание.
- Намерете големи файлове в Windows 10 с File Explorer
- Намерете големи файлове в Windows 10 с командния ред
- Намерете големи папки в настройките на Windows
Намерете големи файлове в Windows 10 с File Explorer
Първият метод за намиране на големи файлове е с File Explorer. Приложението за файлов мениджър по подразбиране в Windows 10 има специално поле за търсене. Когато се фокусира, показва редица разширени опции в лентата.
За да активирате функцията за търсене във File Explorer, щракнете върху полето за търсене или натиснете F3 на клавиатурата. Лентата ще изглежда по следния начин:
На лентата погледнете бутона "Размер". Това е падащ списък, с помощта на който можете да създадете филтър за търсене по размер на файла. Той поддържа следните опции:
Празно (0 KB)
Малък (0 – 10 KB)
Малък (10 – 100 KB)
Среден (100 KB – 1 MB)
Голям (1 – 16 MB)
Огромен (16 – 128 MB)
Гигантски (> 128 MB)
Актуализация: Започвайки от Windows 10 версия 1809, дефинициите на размера са актуализирани: Малък, Малък, Среден, Голям, Huge и Gigantic вече се дефинират като 0 – 16KB, 16KB – 1MB, 1 MB до 128 MB, 128 MB – 1 GB, 1 GB – 4 GB и > 4 GB
Изберете подходящ вариант за вас и сте готови.
Съвет: Можете да използвате свои собствени филтри с персонализиран размер. Всичко, от което се нуждаете, е да въведете желаното условие за филтър в полето за търсене на File Explorer, както следва:
размер:>2GB
Това ще ви позволи да намерите файлове, по-големи от 2 гигабайта. Можете да посочите размера в KB, MB, GB и т.н. Например, можете да въведете 5KB, 10GB или 10MB. По този начин можете да търсите големи файлове и да предотвратите изчерпване на дисково пространство на вашето устройство.
Намерете големи файлове в Windows 10 с помощта на командния ред
Както в Linux, в Windows са налични няколко полезни команди. Можете да ги използвате за бързо намиране на големи файлове.
Първата команда е добре позната команда "if". Това е конзолна команда, която позволява изграждане на условни клонове в пакетни файлове. Можете да научите повече за него, като използвате вградената му помощ. Отворете командния ред и въведете
ако /?
EQU - равен
NEQ - не е равностойно
LSS - по-малко от
LEQ - по-малко или равно
GTR - по-голям от
GEQ - по-голям или равен
Можем да ги използваме, за да анализираме размера на файловете. Конструкцията на кода може да изглежда по следния начин:
IF file_size_value GTR some_other_value_to compare some_action_here.
Трябва да предадем file_size_value, за да намерим големи файлове. Друга вградена команда, която е специално проектирана за задачи като тази, ще ни помогне. Това е forfiles. Тази команда избира файл (или набор от файлове) и изпълнява команда върху този файл.
За да научите повече за това, изпълнете
forfiles /?
Най-интересните превключватели в нашия случай са:
/S - Този превключвател кара forfiles да се прехвърлят в поддиректории. Като "DIR /S".
/° С
Командата по подразбиране е "cmd /c echo @file".
Следните променливи могат да се използват в командния низ:
@file - връща името на файла.
@fname - връща името на файла без разширение.
@ext - връща само разширението на файла.
@path - връща пълния път на файла.
@relpath - връща относителния път на файла.
@isdir - връща "TRUE", ако типът на файла е
директория и "FALSE" за файлове.
@fsize - връща размера на файла в байтове.
@fdate - връща датата на последната промяна на файла.
@ftime - връща последното променено време на файла.
За да включите специални знаци в командния ред, използвайте шестнадесетичния код за знака във формат 0xHH (напр. 0x09 за раздел). Вътрешните команди CMD.exe трябва да бъдат предшествани от "cmd /c".
Използвайки тази информация, можем да изпълним следната команда, за да намерим големи файлове.
forfiles /S /C "cmd /c if @fsize GTR 1048576 echo @path"
Това ще намери рекурсивно всички файлове, по-големи от 1 мегабайт в текущата папка и нейните подпапки! Променете командата според вашите предпочитания и сте готови.
Намерете големи папки с помощта на приложението Настройки
Можете да отворите Настройки на Windows 10, и го прегледайте до „Система“ > „Съхранение“ раздел. Там ще намерите подробна информация за заетото дисково пространство и списък с категории.
Ако щракнете върху "Показване на още категории" връзка, информацията ще стане още по-подробна.
Тук щракнете върху всеки елемент от категорията, за да видите допълнителна информация за заетото пространство.
Що се отнася до нашата задача, категорията "Други" ще покаже необходимата информация за големи папки. Щракнете върху него, за да видите най-големите папки на вашето устройство.
Моля, имайте предвид, че тези инструменти не отчитат съдържанието на системните папки. Той работи само с потребителски данни.
Това е.