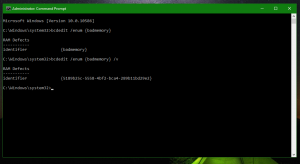Настройте назначения достъп в Windows 10 (режим на павилион)
Присвоен достъп е функция на Windows 10, която имплементира режим Kiosk за избрания потребителски акаунт. Ако създадете такъв павилион за посочения потребителски акаунт на вашия компютър, този потребител ще бъде принуден да взаимодейства с едно приложение без риск от компрометиране на системата. Нека да видим как да конфигурирате назначения достъп в Windows 10.
Реклама
Можете да използвате присвоен достъп, за да ограничите потребителите да използват само едно приложение за Windows, така че устройството да действа като павилион. Павилионното устройство обикновено изпълнява едно приложение и потребителите нямат достъп до каквито и да било функции или функции на устройството извън приложението за павилион. Администраторите могат да използват присвоен достъп, за да ограничат избран потребителски акаунт за достъп до едно приложение за Windows. Можете да изберете почти всяко приложение за Windows за възложен достъп.
Ето някои бележки.
- Приложенията за Windows трябва да бъдат осигурени или инсталирани за присвоения акаунт за достъп, преди да могат да бъдат избрани като приложение за присвоен достъп.
- Актуализирането на приложение за Windows понякога може да промени идентификатора на потребителския модел на приложението (AUMID) на приложението. Ако това се случи, трябва да актуализирате зададените настройки за достъп, за да стартирате актуализираното приложение, тъй като присвоеният достъп използва AUMID, за да определи кое приложение да стартира.
- Приложенията, генерирани с помощта на Desktop App Converter (Desktop Bridge), не могат да се използват като павилионни приложения.
- Избягвайте да избирате приложения за Windows, които са предназначени да стартират други приложения като част от основната им функционалност.
- В Windows 10, версия 1803, можете да инсталирате Приложение Kiosk Browser от Microsoft, за да използвате като ваше приложение за павилион. За сценарии за цифрови табели можете да конфигурирате Kiosk Browser да навигира до URL и да показва само това съдържание – без бутони за навигация, без адресна лента и т.н.
Започвайки от Windows 10 версия 1709 е възможно създаване на павилиони, които изпълняват множество приложения.
Настройте присвоен достъп (киоск) в Windows 10
Преди да продължите, моля, имайте предвид, че можете да излезете от Присвоен достъп (киоск), като натиснете клавишите Ctrl+Alt+Del. Също така се уверете, че вашият потребителски акаунт има административни привилегии.
За да настроите присвоен достъп в Windows 10, направете следното.
- Ако нямате потребителски акаунт, който да използвате с присвоен достъп, създайте нов локален акаунт. Трябва да е а стандартен потребителски акаунт.
- Влезте в този потребителски акаунт, отворете приложението Магазини инсталирайте приложението, което искате да използвате с присвоен достъп (ако е необходимо).
- Сега, отписване от потребителския акаунт и влезте с идентификационните данни на вашия административен акаунт.
- Отвори Приложение за настройки.
- Отидете на Сметки - Семейни и други хора.
- Кликнете върху връзката Настройте назначения достъп вдясно.

- Кликнете върху Изберете акаунт.
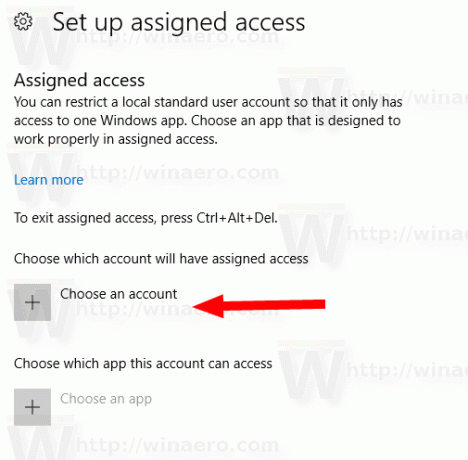
- Изберете правилния локален стандартен потребителски акаунт.
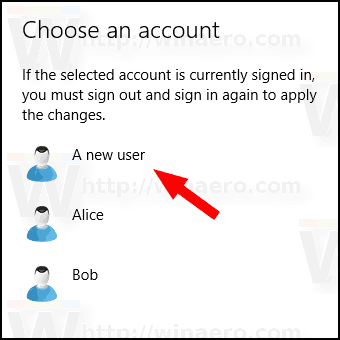
- Кликнете върху Изберете приложение.
- Изберете желаното приложение от списъка.
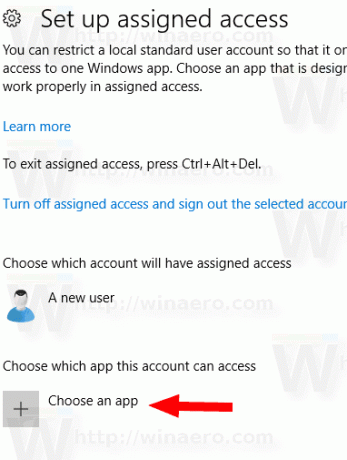
Ти си готов. Функцията Assigned Access вече е конфигурирана за избрания локален стандартен потребителски акаунт.
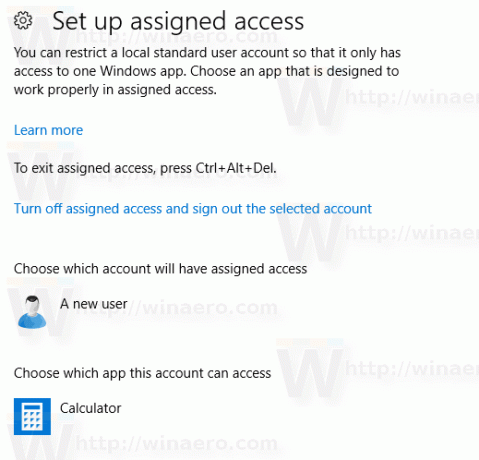
Ако влезете в този потребителски акаунт, предварително дефинираното приложение ще стартира вместо работния плот и лентата на задачите.
За да деактивирате назначения достъп, изпълнете следващите стъпки.
Деактивирайте назначения достъп
- Отвори Приложение за настройки.
- Отидете на Сметки - Семейни и други хора.
- Кликнете върху връзката Настройте назначения достъп вдясно.

- Кликнете върху връзката Изключете назначения достъп и излезте от избрания акаунт.

Това е!