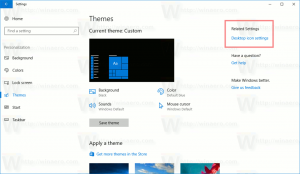Деактивирайте онлайн разпознаването на говор с групови правила в Windows 10
Windows предоставя както функция за разпознаване на реч, базирана на устройство (достъпна чрез разпознаването на говор на Windows настолно приложение) и базирана на облак услуга за разпознаване на говор на тези пазари и региони, където е Cortana на разположение. Microsoft може да използва гласовите данни, събрани на вашия компютър, за да помогне за подобряване на своите речеви услуги. Windows 10 позволява деактивиране на онлайн разпознаването на говор с групови правила. В тази статия ще прегледаме как да приложите ограничението, като използвате gpedit.msc и настройка на системния регистър.
Реклама
Windows Speech Recognition ви позволява да управлявате компютъра си само с гласа си, без да имате нужда от клавиатура или мишка. Има специален съветник, който да ви помогне да започнете. Трябва да включите микрофона си и след това да конфигурирате Windows Speech Recognition. Разпознаването на говор е приятно допълнение към функция за диктовка на Windows 10.

Разпознаването на говор е достъпно само за следните езици: английски (САЩ, Обединеното кралство, Канада, Индия и Австралия), френски, немски, японски, мандарин (китайски опростен и китайски традиционен) и испански.
За да използвате разпознаване на говор, опцията Опознавам те (настройката за поверителност под Реч, мастило и писане) трябва да бъде включена, тъй като услугите за говор съществуват както в облака, така и на вашето устройство. Информацията, която Microsoft събира от тези услуги, помага за подобряването им. Услуги за говор, които не разчитат на облака и работят само на вашето устройство, като разказвач и Windows Разпознаването на говор все още ще работи, когато тази настройка е изключена, но Microsoft няма да събира никакъв говор данни.
Когато твоят Настройка на данни за диагностика и използване (Настройки > Поверителност > Диагностика и обратна връзка) е настроен на Пълен, вашите данни за въвеждане на мастило и въвеждане се изпращат на Microsoft и компанията използва тези данни в съвкупност, за да подобри платформата за писане и писане за всички потребители.
Ако се интересувате от деактивиране на онлайн разпознаването на говор с групови правила, следвайте инструкциите по-долу. Трябва да сте влезли с административна сметка продължавам.
За да деактивирате онлайн разпознаването на говор с групови правила в Windows 10,
- Отвори Редактор на регистъра.
- Отидете до следния ключ на системния регистър:
HKEY_LOCAL_MACHINE\SOFTWARE\Policies\Microsoft\InputPersonalization
Съвет: Вижте как да преминете към желания ключ на системния регистър с едно щракване.
Ако нямате такъв ключ, просто го създайте.
- Тук създайте нова 32-битова стойност на DWORD Разрешаване на въвеждане на персонализиране. Забележка: Дори и да сте работещ с 64-битов Windows, все още трябва да използвате 32-битов DWORD като тип стойност.
Оставете данните за стойността му като 0.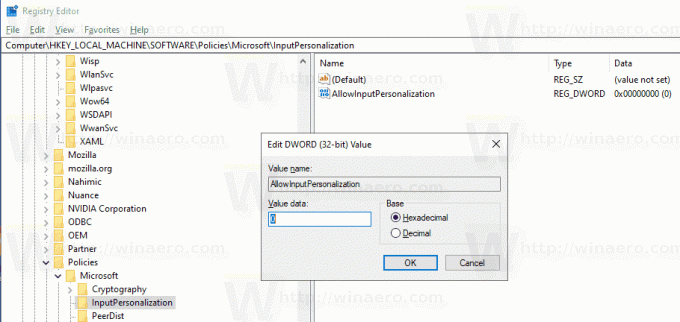
- Рестартирайте Windows 10 да приложите ограничението и сте готови.
Ти си готов. Този метод работи във всички издания на Windows 10.
За да ви спестя време, направих готови за използване файлове в системния регистър. Можете да ги изтеглите тук:
Изтеглете файлове от системния регистър
Включена е настройката за отмяна.
Деактивирайте онлайн разпознаването на говор с Gpedit.msc
Ако използвате Windows 10 Pro, Enterprise или Education издание, можете да използвате приложението Local Group Policy Editor, за да конфигурирате опциите, споменати по-горе, с GUI.
- Натиснете Печеля + Р клавишите заедно на клавиатурата и напишете:
gpedit.msc
Натиснете Enter.

- Ще се отвори редакторът на групови правила. Отидете на Конфигурация на компютъра\Административни шаблони\Контролен панел\Регионални и езикови опции.
- Щракнете двукратно върху опцията Позволете на потребителите да активират онлайн услугите за разпознаване на говор и го настройте на хора с увреждания.
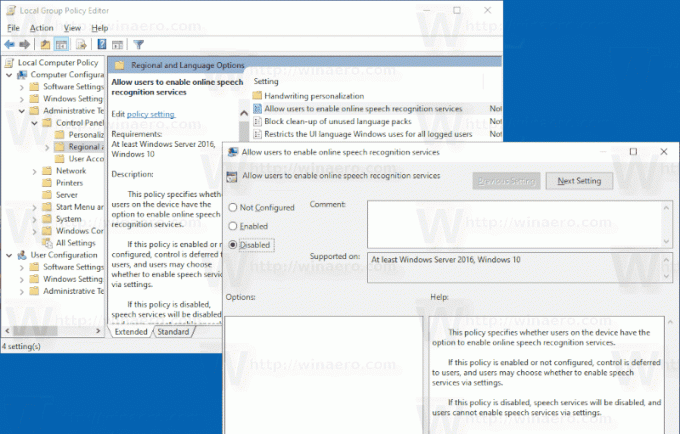
- Щракнете върху Приложи и Добре.
Това е.
Забележка: Ако срещнете проблеми с връщането на която и да е опция за групови правила, вижте как да направите това Нулирайте всички опции за групови правила в Windows 10.
Интересни статии:
- Промяна на профилите за разпознаване на говор в Windows 10
- Деактивирайте прегледа на документи за разпознаване на говор в Windows 10
- Активиране на гласово активиране за разпознаване на говор в Windows 10
- Промяна на езика за разпознаване на говор в Windows 10
- Гласови команди за разпознаване на говор в Windows 10
- Създайте начален пряк път за разпознаване на реч в Windows 10
- Добавяне на контекстно меню за разпознаване на говор в Windows 10
- Активирайте разпознаването на говор в Windows 10
- Стартирайте разпознаването на говор при стартиране в Windows 10
- Деактивирайте онлайн разпознаването на говор в Windows 10
- Как да използвате диктовка в Windows 10