Как да активирате прегледа на диагностични данни в Windows 10
Както може би вече знаете, Windows 10 идва с функция за телеметрия и събиране на данни. Той събира много диагностични данни и ги изпраща на Microsoft. Според компанията тези данни се използват за подобряване на качеството на продукта и потребителското изживяване. Diagnostic Data Viewer е специален инструмент, който наскоро добавиха, който позволява да видите какви данни ще бъдат изпратени до Microsoft. Ето как да го активирате.
Реклама
Започвайки с Windows 10 build 17083, има ново приложение за преглед на диагностични данни. По подразбиране е деактивиран, но е лесно да го активирате в Настройки. Diagnostic Data Viewer е приложение за магазин, което показва събраните диагностични данни, които вашето устройство ще изпрати до Microsoft. Информацията е групирана по няколко категории.
Приложението е полезно, когато трябва да видите какви данни Windows 10 ще качи в Microsoft от вашия компютър. За да активирате инструмента за преглед на диагностични данни, трябва да влезете
като Администратор.За да активирате инструмента за преглед на диагностични данни в Windows 10, направете следното.
- Отвори Приложение за настройки.
- Отидете на Поверителност -> Диагностика и обратна връзка.
- Вдясно активирайте опцията за превключване Преглед на диагностични данни.
- Сега кликнете върху бутона Преглед на диагностични данни под превключвателя.
- Първият път, когато щракнете върху бутона, той ще отвори Microsoft Store. Кликнете върху бутона Вземи, за да изтеглите и инсталирате приложението.

Ти си готов. Приложението Diagnostic Data Viewer е инсталирано и активирано сега.
Как да видите вашите диагностични събития
За да видите вашите диагностични събития, стартирайте приложението Diagnostic Data Viewer от приложението Настройки, както е описано по-горе. Приложението идва със списък със събития вляво и техните подробности вдясно.

Изберете събитие вляво, за да видите какви данни ще бъдат качени в Microsoft.
Търсете вашите диагностични събития
Това поле за търсене в горната част на екрана ви позволява да търсите всички данни за диагностични събития. Върнатите резултати от търсене включват всяко диагностично събитие, което съдържа съответстващия текст. Избирането на събитие отваря подробния изглед на събитието, като съответстващият текст е маркиран.
Филтрирайте категориите си за диагностични събития
Бутонът за меню на приложението отваря подробното меню. Тук ще намерите списък с категории диагностични събития, които определят как събитията се използват от Microsoft. Избирането на категория ви позволява да филтрирате между диагностичните събития. Повече подробности за тези категории можете да намерите тук.
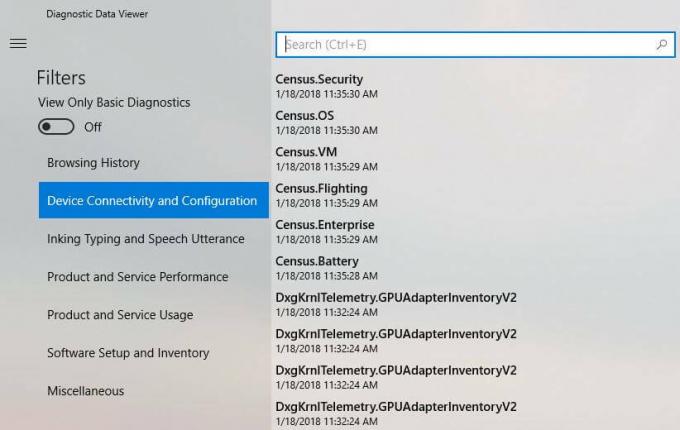
Предоставете обратна връзка за диагностични събития
Иконата за обратна връзка отваря приложението Feedback Hub, което ви позволява да предоставите обратна връзка за инструмента за преглед на диагностични данни и диагностичните събития.
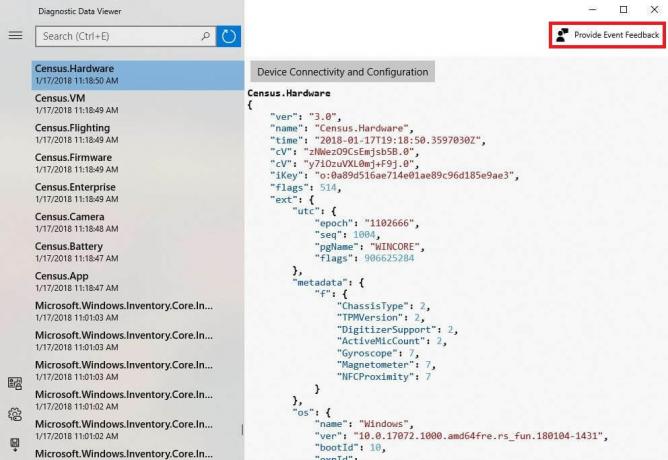
Забележка: Microsoft споменава, че разрешаването на тази функция за преглед на събраните данни може да заема до 1 GB допълнително дисково пространство на вашето устройство.
Това е.
