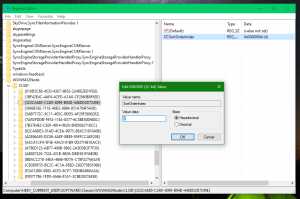Деактивирайте опростеното сдвояване с Bluetooth в Windows 10
Започвайки с Windows 10 build 17093, ОС позволява сдвояване и свързване на поддържани устройства само с едно щракване. Когато такова устройство е готово за сдвояване и присъствие в обхвата на Bluetooth предавателя, щракнете върху тоста за уведомяване, за да продължите.
Реклама
Ето как работи.
Опростено сдвояване за Bluetooth
- Поставете Bluetooth периферното устройство в режим на сдвояване
- Ако периферното устройство е наблизо, Windows ще покаже известие на потребителя
- Избирането на "Свързване" започва сдвояването
- Когато периферното устройство вече не е в режим на сдвояване или вече не е наблизо, Windows ще премахне известието от Центъра за действие.

Ако не намерите никаква полза от тази функция или просто не ви харесва, има лесен начин да я деактивирате.
За да деактивирате опростеното сдвояване с Bluetooth в Windows 10, направете следното.
- Отвори Настройки.
- Отидете на Устройства - Bluetooth и други устройства.
- Вдясно превъртете надолу до опцията Свържете се бързо с определени Bluetooth устройства. Изключете (махнете отметката) тази опция.
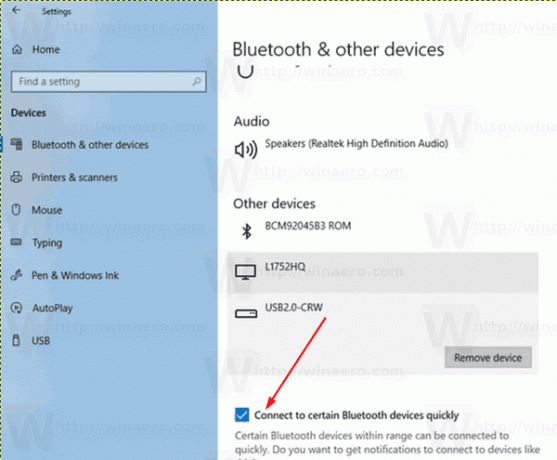 Ти си готов!
Ти си готов!
Можете да активирате отново тази функция по всяко време. Просто включете опцията Свържете се бързо с определени Bluetooth устройства под Устройства - Bluetooth и други устройства в приложението Настройки и сте готови.
Като алтернатива можете да активирате или деактивирате тази функция с настройка на системния регистър.
Управлявайте опростено сдвояване за Bluetooth с настройка на системния регистър
За да активирате или деактивирате опростеното сдвояване за Bluetooth с настройка на системния регистър, трябва да промените 32-битовия DWORD на име QuickPair под ключа HKEY_CURRENT_USER\Software\Microsoft\Windows\CurrentVersion\Bluetooth.
- Отвори Приложение за редактор на системния регистър.
- Отидете на следния ключ на системния регистър.
HKEY_CURRENT_USER\Software\Microsoft\Windows\CurrentVersion\Bluetooth
Вижте как да отидете до ключ в системния регистър с едно щракване.
- Вдясно променете или създайте нова 32-битова стойност на DWORD QuickPair.
Забележка: Дори и да сте работещ с 64-битов Windows все пак трябва да създадете 32-битова стойност на DWORD.
Задайте стойностните му данни на 1, за да активирате функцията. - Данните за стойност 0 ще деактивират функцията.
- За да влязат в сила промените, извършени от настройката на системния регистър, трябва отписване и влезте във вашия потребителски акаунт.
За да спестите времето си, можете да изтеглите следните готови за използване файлове на системния регистър.
Изтеглете файлове от системния регистър
Това е.