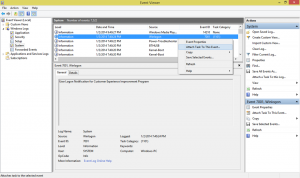Как да споделяте файл или папка в Windows 10
Както може би вече знаете, Windows 10 не включва функцията HomeGroup, започваща от версия 1803. За много потребители HomeGroup беше удобен начин за споделяне на файлове и папки по мрежа. Днес ще видим как да споделяте файлове и папки, без да използвате HomeGroup. Вместо това ще конфигурираме вградената функция за споделяне на SMB, която съществува от най-ранните версии на Windows NT.
Реклама
Лесно е да споделяте папка по мрежа в Windows 10 с помощта на вградената функция за споделяне на файлове. Не се изискват приложения на трети страни. Трябва да подготвите операционната система, за да може функцията да работи правилно.
Подготовка
Има редица опции, които трябва да преразгледате, преди да започнете споделяне на файлове и папки. Първо, прочетете статията (и нейните коментари) Мрежовите компютри не се виждат в Windows 10 версия 1803
. Уверете се, че разполагате с услугите Публикация на ресурс за откриване на функции и Хост на доставчика за откриване на функции активиран (типът им на стартиране е зададен на автоматичен) и бягане. Това трябва да се направи на всеки компютър с Windows 10, който искате да настроите за споделяне на файлове и папки.Сега преминете през следния списък за проверка.
- Уверете се, че всички компютри във вашата мрежа имат уникални имена.
- Уверете се, че мрежата е зададена като частна мрежа.
- Уверете се, че Функция за откриване на мрежа е активиран.
- Активиране Споделяне на файлове и принтери.
- Може да искате активирайте споделянето на публична папка по избор.
- За вашата собствена домашна мрежа може да искате да деактивирате Споделяне, защитено с парола (наречено просто споделяне на файлове в по-ранни версии на Windows), въпреки че за по-добра сигурност и фини разширени разрешения ви препоръчваме да активирате защитено с парола споделяне.
- Нагласи Ниво на криптиране за споделяне на файлове ако имате устройства, които изискват 40- или 56-битово криптиране.
- Ако имате компютри, работещи с версии на Windows по-стари от Windows Vista, може да се наложи активирайте SMB v1 от Програми и функции - Включете или изключете функциите на Windows.
За да споделите файл или папка в Windows 10, направете следното.
- Отвори File Explorer.
- Придвижете се до файл или папка, които искате да споделите.
- Щракнете с десния бутон върху него и изберете Дайте достъп до от контекстното меню.

- Изберете „Конкретни хора“ от подменюто.
- Ще видите списъка с потребителски акаунти, с които в момента споделяте файла или папката. По подразбиране в списъка ще виждате само собственика на елемента.

- От падащия списък изберете желания потребителски акаунт или елемента „Всички“, за да направите файла или папката достъпни за всеки потребител във вашата мрежа.
- Щракнете върху бутона Добавяне.
- В Ниво на разрешение колона, изберете "Четене" или "Четене/Запис" според това, което искате. Като изберете „Премахване“, вие ще спрете да споделяте вашите данни с избрания потребителски акаунт.

- За да започнете да споделяте, щракнете върху Дял бутон.
Ти си готов. Съвет: За да спрете бързо споделянето, щракнете с десния бутон върху същия файл или папка и изберете Дайте достъп до->Премахване достъп от контекстното меню.
Има редица алтернативни начини за стартиране на споделяне на файлове или папки с потребителски акаунт. Можете да използвате раздела Споделяне на лентата или раздела Споделяне на диалоговия прозорец Свойства на файла.
Потребителски интерфейс на лентата -> раздел Споделяне

Свойства на файла -> раздел Споделяне

И двете опции ще позволят конфигуриране на споделяне, както е описано по-горе.
Имайте предвид, че Windows нарича тази функция съветник за споделяне. Може да е деактивиран в Опции на File Explorer (Опции на папката) -> Раздел Преглед. Когато промените разрешенията за споделяне с помощта на съветника за споделяне, Windows също споделя или изолира данните от локални потребителски акаунти, освен мрежови потребителски акаунти. Разрешенията на файловата система се променят, както и разрешенията за мрежово споделяне. За разлика от това, когато използвате Разширено споделяне (описано по-долу), можете да промените само разрешенията за мрежово споделяне, без да засягате разрешенията на файловата система NTFS за конкретна папка.
Разширено споделяне
Диалоговият прозорец Разширено споделяне е друга класическа опция за споделяне на вашите данни през мрежа. Ето как да го използвате.
- Отворете File Explorer и отидете в папката, която искате да споделите.
- Щракнете с десния бутон върху него и отворете Properties от контекстното меню.

- На Споделяне раздел, щракнете върху Разширено споделяне бутон.

- В следващия диалогов прозорец активирайте опцията Споделете тази папка.

- Посочете името на споделяне, което другите потребители ще виждат.
- Освен това можете да ограничите броя на едновременните потребители и да добавите коментар.
- Кликнете върху Разрешения бутон и задайте необходимите разрешения.

- Ако не виждате необходимия потребителски акаунт, щракнете върху Добавете бутон.

- В диалоговия прозорец Избор на потребители или групи щракнете върху Разширено... бутон.

- Кликнете върху Намерете сега бутон.

- Изберете потребителския акаунт или група и щракнете върху Добре бутон.

- Сега конфигурирайте необходимите разрешения.
- Използвай Премахване бутон, за да спрете споделянето на папка с избрания потребителски акаунт.
За да спрете бързо споделянето на папки с всички потребители, отворете Свойства -> Разширено споделяне и премахнете отметката от квадратчето Споделете тази папка.
Бележка относно разрешенията за разширено споделяне: Има много потребителски акаунти или групи, от които можете да избирате за Разширено споделяне, но често използваните са
- Група администратори: Избирането на това ще сподели папката с всички потребителски акаунти в мрежата, които имат администраторски права.
- Удостоверени потребители: Това кара Windows да покаже диалогов прозорец с подкана за името и паролата на потребителския акаунт. Това е най-добрият вариант за избор. Ако искате да получавате подкана всеки път, когато се свързвате с мрежово споделяне, изберете споделяне с удостоверени потребители и не запазвайте паролата. Ако запазите паролата, тя ще бъде съхранена в контролния панел на Windows Credential Manager.
- Всеки: Тази опция споделя папката с всички потребителски акаунти, без да бъдете подканени за идентификационни данни.
Споделени папки MMC Snap-in
Преди да продължите, уверете се, че вашият потребителски акаунт има административни привилегии. Сега следвайте инструкциите по-долу.
- Натиснете клавишите Win + R на клавиатурата.
- Тип fsmgmt.msc в полето Run.

- Ще видите списъка с споделяния, сесии и файлове, отворени в мрежа, включително административни дялове (C$, IPC$ и т.н.).

- Вляво кликнете върху Акции.
- Щракнете с десния бутон върху празното място и изберете Нов дял... от контекстното меню.
- Това ще ви доведе до същия диалогов прозорец "Разширено споделяне" с опции, с които сте запознати от диалоговия прозорец Свойства на File Explorer.

- И накрая, можете да щракнете с десния бутон върху споделена папка и да изберете „Спиране на споделянето“, за да прекратите споделянето на папка с други потребителски акаунти през вашата мрежа.

Забележка: Дайте достъп до и Разширено споделяне са два различни метода за споделяне, но както беше споменато по-горе, първият променя локалните и мрежовите разрешения, докато вторият вариант променя само мрежовите разрешения. Ако използвате и двете или комбинирате и двете, те могат да причинят конфликти или объркване относно разрешенията. Тъй като разрешенията се задават различно от двата метода, в повечето случаи не можете да спрете Разширеното споделяне, като изберете Дайте достъп на -> Премахване на достъпа от контекстното меню и обратно. Имайте това предвид.
Това е.