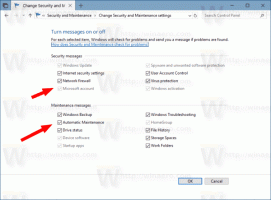Архивиране и възстановяване на мрежови споделяния в Windows 10
Windows 10 позволява на потребителя да споделя своите локално свързани принтери и съхранени файлове с други потребители по мрежата. Споделените файлове могат да бъдат достъпни за четене и писане на други. Споделените принтери могат да се използват за печат на отдалечения компютър. Можете да архивирате вашите мрежови споделяния в Windows 10 и да ги възстановите по-късно. Нека видим как може да се направи.

Лесно е да споделяте папка по мрежа в Windows 10 с помощта на вградената функция за споделяне на файлове. Не се изискват приложения на трети страни. Процедурата е разгледана подробно в следната статия:
Реклама
Как да споделяте файл или папка в Windows 10
Забележка: Ако използвате Windows 10 версия 1803, може да имате проблеми със споделянето на файлове и папки. Моля, вижте статията Мрежовите компютри не се виждат в Windows 10 версия 1803. Уверете се, че имате активирани услугите „Публикация на ресурси за откриване на функции“ и „Хост на доставчика на откриване на функции“ (типът им на стартиране е зададен на
автоматичен) и бягане. Това трябва да се направи на всеки компютър с Windows 10, който искате да настроите за споделяне на файлове и папки.Можете да архивирате съществуващите в момента имена на споделяния и разрешения, които сте им задали, като използвате диалоговия прозорец за разширено споделяне. Трябва да сте влезли с административна сметка продължавам.
За архивиране на мрежови споделяния в Windows 10, направете следното.
- Отвори Приложение за редактор на системния регистър.
- Отидете на следния ключ на системния регистър.
HKEY_LOCAL_MACHINE\SYSTEM\CurrentControlSet\Services\LanmanServer\Shares
Вижте как да отидете до ключ в системния регистър с едно щракване.
- Отляво щракнете с десния бутон върху папката Споделяне и изберете Експортиране... от контекстното меню.

- Потърсете папката, в която искате да съхранявате вашия REG файл и щракнете върху Запазете бутон.

С помощта на създадения от вас REG файл можете бързо да възстановите вашите мрежови споделяния по-късно.
Възстановяване на мрежови споделяния
Щракнете двукратно върху вашия REG файл и потвърдете операцията по импортиране. Ако имате UAC е активиран в Windows 10 ще бъдете подканени да разрешите операцията.
След това, рестартирайте Windows 10.
За да спестите времето си, можете да използвате следните команди.
- Отворете нов команден ред като администратор.
- Въведете следната команда, за да експортирате вашите споделяния:
reg export HKLM\SYSTEM\CurrentControlSet\Services\LanmanServer\Shares "%UserProfile%\Desktop\Network Shares.reg". - Следващата команда ще ги възстанови:
reg import HKLM\SYSTEM\CurrentControlSet\Services\LanmanServer\Shares "%UserProfile%\Desktop\Network Shares.reg".
Коригирайте пътя на файла и името му в предоставените по-горе команди. По подразбиране споделянията ще се експортират във файла "Network Shares.reg" във вашия работен плот.
Това е.
Свързани статии:
- Активирайте протокола за споделяне SMB1 в Windows 10
- Как да споделяте файл или папка в Windows 10
- Промяна на нивото на криптиране на споделяне на файлове в Windows 10
- Деактивирайте или активирайте споделянето на файлове и принтери в Windows 10
- Деактивирайте защитеното с парола споделяне в Windows 10
- Как да видите мрежови споделяния в Windows 10