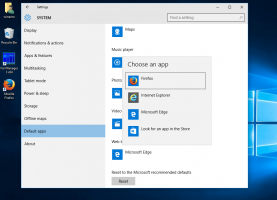Промяна на звука за известия за нова поща в Windows 10
Когато Windows 10 покаже известие, напр. когато трябва да актуализирате подписите на Defender или трябва да извършите някакво действие, свързано с поддръжката на системата, по подразбиране се възпроизвежда звук. Въпреки това, за ново имейл съобщение, Windows 10 възпроизвежда отделен звук. Ето как да го промените или деактивирате.
Реклама
Приложението Mail позволява да правите бележки върху снимки или да добавяте рисунка с писалка или пръст. Отидете до Рисувам раздел в лентата, за да започнете.
- Поставете платно за рисуване от лентата навсякъде в имейла си, за да добавите скица.
- Анотирайте всяка картина, като рисувате върху или до нея.
- Използвайте мастилени ефекти като химикалки с цвят на галактика, дъга и розово злато.
Също така, приложението Mail идва с възможността за персонализиране на фоновото изображение на приложението, както е описано в публикацията Променете фона на приложението Mail на персонализиран цвят в Windows 10.
Ако искате да промените или деактивирате новия звук за известия по пощата в Windows 10, трябва да отворите класическия аплет Sounds. Нека видим как може да се направи.
За да промените звука за известия за нова поща в Windows 10,
- Отворете приложението Настройки.
- Отидете на Персонализиране > Теми.
- Вдясно щракнете върху звуци бутон.
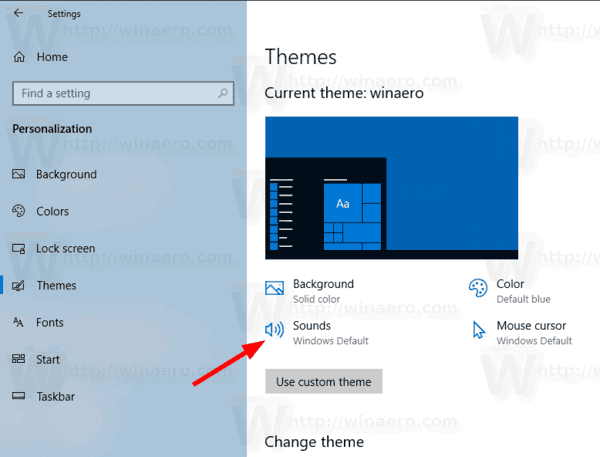
- В Звук диалогов прозорец, превъртете до Известие за нова поща в списъка Събития на програмата.

- Да се деактивирайте звука за известия по пощата в Windows 10, изберете (Няма) от падащия списък Звуци.

- Да се променете звука за известяване по пощата в Windows 10, щракнете върху бутона Преглед, за да изберете WAV файл.

- Като алтернатива можете да изберете всеки друг звук от падащия списък и сте готови. Тези звуци са *.wav файловете, съхранявани в папката C:\Windows\Media.
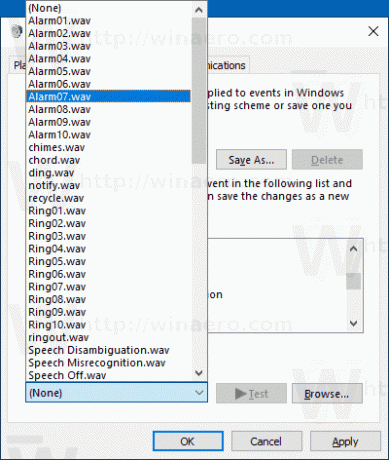
- Щракнете върху бутоните Прилагане и OK, за да затворите диалоговия прозорец Звук.
И накрая, аплетът Sounds може да бъде отворен и от класически контролен панел. Отворете го и отидете на Контролен панел\Хардуер и звук. Там кликнете върху иконата на звук.

Ще имате достъп до диалоговия прозорец Звуци по същия начин, по който го правите в Windows 7 и Windows 8.
Забележка: Промяна на текущата ви звукова схема ще нулира вашия персонализиран звук за известия за нова поща. Освен това, промяната на вашата тема може също да я нулира, новата тема идва със собствени настройки за звуци на Windows.
Това е.
Свързани статии:
- Променете или деактивирайте звука за известия за тост в Windows 10
- Активиране на визуални сигнали за известия в Windows 10 (Sound Sentry)
- Деактивирайте текста за предварителен преглед на съобщения в приложението Windows 10 Mail
- Променете шрифта по подразбиране за приложението Mail в Windows 10
- Добавете скици към съобщения в приложението Mail в Windows 10
- Промяна на плътността на разстоянието в приложението Windows 10 Mail
- Как да нулирате приложението Mail в Windows 10
- Деактивирайте снимките на изпращача в приложението за поща на Windows 10
- Закачете имейл папка в менюто "Старт" в Windows 10
- Промяна на плътността на разстоянието в приложението Windows 10 Mail
- Деактивирайте автоматичното отваряне на следващия елемент в Windows 10 Mail
- Деактивирайте Маркиране като прочетено в Windows 10 Mail
- Променете фона на приложението Mail на персонализиран цвят в Windows 10
- Как да деактивирате групирането на съобщения в Windows 10 Mail