Добавяне на контекстно меню за контролиран достъп до папка в Windows 10
Контролираният достъп до папка е нова функция на Windows 10. Той има за цел да защити ценни данни от злонамерени приложения и заплахи, като рансъмуер. Ако използвате тази функция много, може да искате да добавите специално контекстно меню „Контролиран достъп до папка“, за да активирате или деактивирате бързо тази функция в Windows 10.
Реклама
Контролираният достъп до папки наблюдава промените, които приложенията правят във файловете в определени защитени папки. Ако приложение се опита да направи промяна в тези файлове и приложението е в черен списък от функцията, ще получите известие за опита. Можете да допълвате защитените папки с допълнителни местоположения и да добавите приложенията, на които искате да разрешите достъп до тези папки.

Функцията за контролиран достъп до папка е въведена за първи път в Windows 10 build 16232 като част от антивирусното приложение на Windows Defender.
Вижте следната статия:
Активирайте контролиран достъп до папка в Windows 10
За да спестите времето си, можете да добавите контекстното меню „Контролиран достъп до папка“ към работния плот. След това ще можете да активирате или деактивирате тази функция по-бързо, без да посещавате приложението Windows Security. Менюто включва две команди за активиране или деактивиране на функцията. Ето как може да се направи.
Забележка: Трябва да сте влезли с административна сметка продължавам.
За да добавите контекстното меню за контролиран достъп до папка в Windows 10, направете следното.
- Изтеглете следните файлове на системния регистър в zip архива: Изтеглете файлове от системния регистър.
- Разархивирайте ги във всяка папка, която искате. Можете да ги поставите направо на работния плот.
- Деблокирайте *.REG файловете.
- Щракнете двукратно върху файла „Добавяне на контекстно меню за контролиран достъп до папка“.
Това ще добави следното контекстно меню.
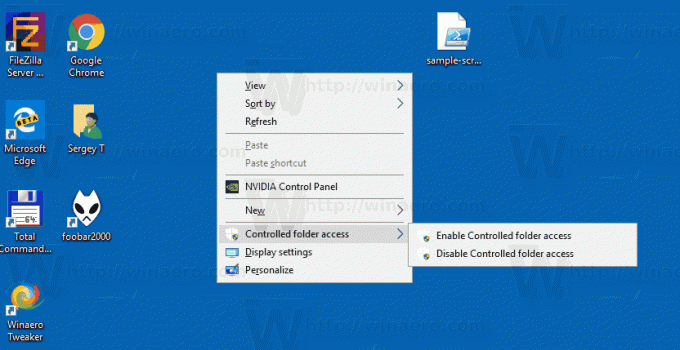
Как работи
Командата стартира нов екземпляр на PowerShell и изпълнява командлет Set-MpPreference. Командлетът Set-MpPreference променя настройките за Windows Defender. Използвайте този командлет, за да добавите изключения за разширения на имена на файлове, пътища и процеси и да добавите действия по подразбиране за високи, умерени и ниски заплахи. Освен това позволява промяна на състоянието на функцията за защита, включително функцията за контролиран достъп до папка. Подходящите команди изглеждат по следния начин.
Активирайте контролиран достъп до папка:
Set-MpPreference -EnableControlledFolderAccess е активиран
Деактивирайте контролирания достъп до папка:
Set-MpPreference -EnableControlledFolderAccess е деактивиран
Командите трябва да се изпълняват в повишен екземпляр на PowerShell.
Настройката за отмяна е включена в zip архива, споменат по-горе.
Вижте също и следната статия:
Добавяне на приложение Allow чрез контекстно меню за контролиран достъп до папка в Windows 10
