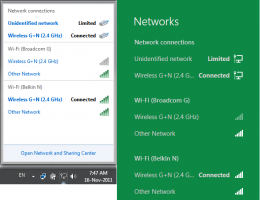Преместете любимите приложения в горната част на менюто "Старт" в Windows 10
Както може би вече знаете, Актуализация за годишнината на Windows 10 разполага с преосмислено меню "Старт" с наскоро добавени приложения, най-използваните приложения и други инсталирани приложения, комбинирани в един списък със заглавки на групи. Ако приложенията, които използвате най-често, не се показват в списъка с най-често използваните и не са закрепени от дясната страна, може да е досадно да превъртате надолу всеки път, за да ги отворите или да ги търсите. Ето един трик да ги преместите нагоре, така че да трябва да превъртате по-малко.
Този трик е възможен поради начина, по който Windows 10 сортира приложенията в менюто "Старт". Приложенията са подредени по азбучен ред. Това означава, че ако преименувате своите преки пътища, като имате предвид това, можете да коригирате позицията им в списъка.
За бърз достъп Windows 10 позволява на потребителя закачете приложения от дясната страна на менюто "Старт". Но след като бъдат фиксирани, иконите на приложенията се превръщат в плочка, която заема много място на екрана и също така увеличава претрупването. Ако направите плочките по-малки, имената изчезват.
Коригирането на списъка с лява колона е по-елегантно решение. Въпреки това, Windows 10 не предоставя никаква опция за плъзгане и сортиране на този списък. Ето как можете да заобиколите това ограничение.
На първо място, трябва да отворите папката на менюто "Старт". Това може да стане бързо, както следва:
- Натиснете Печеля + Р бързи клавиши на клавиатурата, за да отворите диалоговия прозорец Изпълнение.
- Въведете следното в полето Run, за да отворите папката на менюто "Старт" за всеки потребител:
shell: Старт меню
Натиснете Enter, за да го отворите: - Сега въведете следното в текстовото поле Run:
shell: Общо меню "Старт".
Това ще отвори папката на менюто "Старт", обща за всички потребители на вашия компютър.
Shell: командите са полезен начин за достъп до всяко желано системно местоположение. Вижте пълен списък с команди на обвивката, налични в Windows 10.
Сега направете следното.
- Щракнете с десния бутон върху името на пряк път, който искате да преместите, и изберете Преименуване от контекстното меню. Като алтернатива можете просто да го изберете и да натиснете F2 на клавиатурата:
- Преместете мигащия курсор в началото на името на пряк път. Можете да натиснете У дома ключ, за да направите това бързо.
- Натиснете и задръжте Alt клавиша на клавиатурата и натиснете следните клавиши един след друг на цифровия блок: 0160. Ако вашата клавиатура няма цифрова клавиатура, тогава ще трябва да ги въведе с помощта на клавиша Fn (т.е. Alt+Fn и 0160). Това ще добави интервал в началото на името на пряк път, който Explorer не премахва автоматично.
Натиснете Enter, за да завършите. Потвърдете подканата за UAC, ако се появи. - Повторете стъпките по-горе за всеки пряк път, който искате да преместите в горната част на списъка с приложения на Windows 10 Start Menu.
Например направих тази промяна за Firefox и Winaero Tweaker.
Резултатът е както следва:
Можете да създадете преки пътища за приложения, които не присъстват в менюто "Старт" (например за някакво преносимо приложение). Преименувайте го по този начин, за да го поставите в горната част на списъка с приложения. (Благодаря Мартин)
Освен това можете да деактивирате наскоро добавени, най-използвани секции и предложени приложения в менюто "Старт". Това ще накара менюто "Старт" да показва вашите преименувани преки пътища точно в горния край, така че няма да е необходимо да превъртате списъка с приложения.
Гледайте следното видео, за да го видите в действие:
Съвет: можете да се абонирате за нашия канал в YouTube ТУК.
Това е.