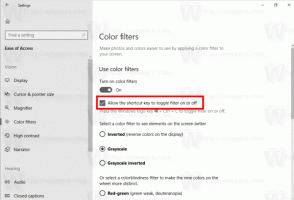Как да архивирате оформлението на менюто "Старт" в Windows 10
В Windows 10 Microsoft съживи менюто "Старт", което беше приветствано от много потребители. В сравнение с менюто "Старт" в предишни версии на Windows, новото меню е актуализирано с възможност за закачане на живи плочки от съвременни приложения. Можете да персонализирате менюто "Старт" в Windows 10, като закачите различни елементи от лявата или дясната страна на менюто и промените височината му, като го преоразмерите от горния край. След като го персонализирате по ваш вкус, добра идея е да създадете резервно копие на оформлението на менюто "Старт", така че ще може да възстанови оформлението си по-късно след преинсталиране на Windows или ако настройките на менюто "Старт" случайно бъдат получени нулиране. Ето как можете да го направите.
Да се архивирайте оформлението на менюто "Старт" в Windows 10 build 10240 и по-горе, трябва да направите следното.
- Активирайте вграден акаунт на администратор в Windows 10.
-
Отписване от вашия потребителски акаунт в Windows 10 и влезте с администраторския акаунт, който току-що активирахте.
- Когато сте влезли като администратор, накарайте File Explorer да показва скрити файлове и папки, както е описано в статията Как бързо да скриете и разкриете файлове в Windows 10.
- Сега отидете в следната папка:
C:\Потребители\
\AppData\Local\TileDataLayer Заменете
част с името на потребителя, чието оформление на менюто "Старт" трябва да архивирате. В моя случай потребителското име е "winaero": - Там ще видите папката с име База данни. Той съдържа информацията за плочките и оформлението на менюто "Старт", свързани с избрания потребителски акаунт. За да архивирате оформлението на менюто "Старт" в Windows 10, трябва да направите копие на тази папка.
- Излезте от администраторския акаунт и го деактивирайте.
По-късно можете да възстановите оформлението на менюто "Старт", както следва.
- Активирайте вграден акаунт на администратор в Windows 10.
- Отписване от вашия потребителски акаунт в Windows 10 и влезте с администраторския акаунт, който току-що активирахте.
- Когато сте влезли като администратор, накарайте File Explorer да показва скрити файлове и папки.
- Изтрийте папката.
C:\Потребители\
\AppData\Local\TileDataLayer\Database Заменете частта с името на потребителя, чието оформление на менюто "Старт" трябва да възстановите.
- Сега поставете копието на папката Database, която сте създали, в папката TileDataLayer.
- Излезте и деактивирайте администраторския акаунт.
Това е.
Информацията по-долу е свързана с предварителни версии на Windows 10. Той е остарял и може да бъде полезен само за тези, които все още използват тези компилации за тестови цели. Не е приложимо за Windows 10 build 10240 и по-нова версия. Виж
Как да намерите номера на компилация на Windows 10, който използвате
Преди да продължите, може да се интересувате от персонализиране на менюто "Старт" в Windows 10 според вашите предпочитания. Вижте тези статии:
- Активирайте или деактивирайте подменютата в менюто "Старт" в Windows 10.
- Добавете режим на хибернация към менюто "Старт" в Windows 10.
- Добавете Run към менюто "Старт" в Windows 10 от лявата или дясната страна.
- Как да фиксирате всяко приложение в лявата част на менюто "Старт" в Windows 10.
- Как да персонализирате стартовия списък в Windows 10.
Менюто "Старт" в Windows 10 съхранява всички данни, свързани с фиксирани приложения и плочки, в следния файл:
%LocalAppData%\Microsoft\Windows\appsFolder.menu.itemdata-ms
Трябва да архивирате този файл, както е описано по-долу:
- Отворете ан повишен команден ред и тип:
cd /d %LocalAppData%\Microsoft\Windows\
- Не затваряйте този прозорец, оставете го отворен, ще ви трябва по-късно. След това трябва да излезете от обвивката на Explorer, тъй като тя използва този файл и може да запише някои данни там. За да излезете от обвивката на Explorer, използвайте тайния елемент от контекстното меню "Exit Explorer" (щракнете с десния бутон) в лентата на задачите или менюто "Старт", което е описано в следната статия: "Как правилно да рестартирате обвивката на Explorer в Windows".
Вашият тапет на работния плот и лентата на задачите ще изчезнат, когато излезете от Explorer: - Сега превключете обратно към командния ред с помощта на Alt+Tab и въведете следната команда в прозореца с повишени команди, който отворихте по-рано:
копирайте appsFolder.menu.itemdata-ms c:\backup\*.*
Заменете пътя (c:\backup) с действителния път на вашия компютър. Ако вашият път съдържа интервали, включете го в кавички, напр.
копирайте appsFolder.itemdata-ms "c:\my backup\*.*"
Това е. Сега имате резервно копие на оформлението на менюто "Старт" в Windows 10.
- Стартирайте отново Explorer. Натиснете Ctrl + Shift + Esc клавишите заедно на вашата клавиатура. Той ще отвори диспечера на задачите. Избирам Файл -> Стартиране на нова задача и тип изследовател в диалоговия прозорец „Създаване на нова задача“:
Натиснете Enter или щракнете върху OK и лентата на задачите ще се появи отново.Възстановете резервното копие на оформлението на менюто "Старт".
След като преинсталирате вашата ОС, ще можете бързо да възстановите оформлението на менюто "Старт". Трябва да изпълните тези прости стъпки:
- Отворете команден ред с повишени стойности.
- Излезте от Explorer.
- Въведете следната команда:
copy /y c:\backup\appsFolder.menu.itemdata-ms "%LocalAppData%\Microsoft\Windows\appsFolder.menu.itemdata-ms"
- Стартирайте Explorer отново.
Сега, когато отворите менюто "Старт", ще видите предишното персонализирано оформление на менюто "Старт". Възможно е също да го прехвърляте между няколко компютъра.