Как да създадете пряк път за актуализиране на Windows в Windows 10
Windows 10 е настроен да проверява за актуализации автоматично, освен ако не вие деактивирайте тази функция ръчно. Понякога трябва незабавно да проверите за актуализации в Windows 10. Можете да спестите времето си и да създадете специален пряк път, за да отворите страницата за актуализиране на Windows на настройките директно с едно щракване.
Реклама
В Приложение за настройки в Windows 10 заменя класическия контролен панел. Състои се от много страници и наследява много класически настройки. Windows Update е част от настройките в последните версии на Windows 10.
Почти всяка страница с настройки има свой собствен URI, който е съкращение от Uniform Resource Identifier. Това ви позволява да отваряте всяка страница с настройки директно със специална команда.
Тук ще намерите пълния списък с команди:
ms-settings Команди в Windows 10 Fall Creators Update
Така че, за да създадем такъв пряк път, ще използваме една от командите ms-settings, налични в Windows 10.
За да създадете пряк път за Windows Update в Windows 10, направете следното.
- Щракнете с десния бутон върху празното пространство на работния плот и изберете Нов -> Пряк път:

- В местоположението на артикула въведете следното:
ms-настройки на Explorer: windowsupdate
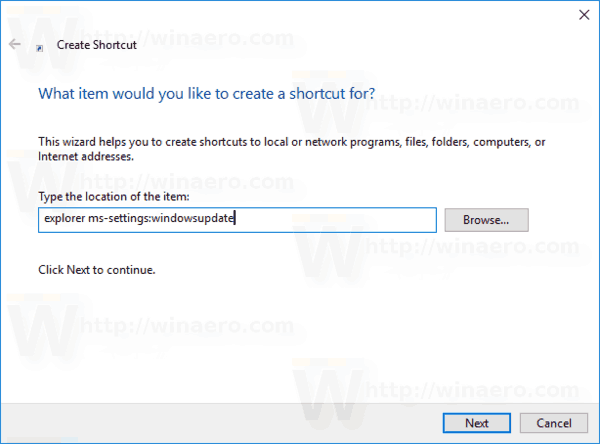
- Дайте на своя пряк път подходящо име като "Windows Update" и кликнете върху завършек.
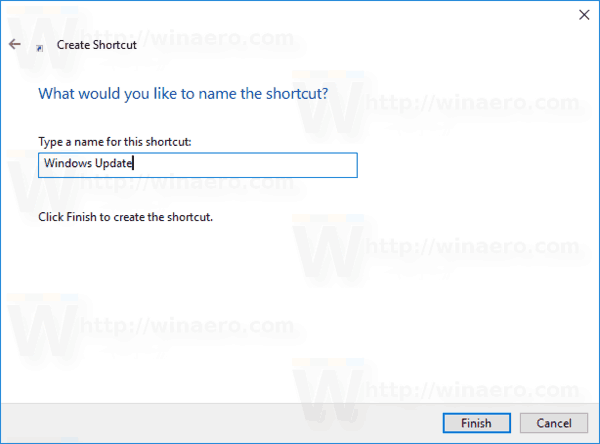
- Щракнете с десния бутон върху пряк път, който току-що създадохте, и изберете Свойства в контекстното меню.
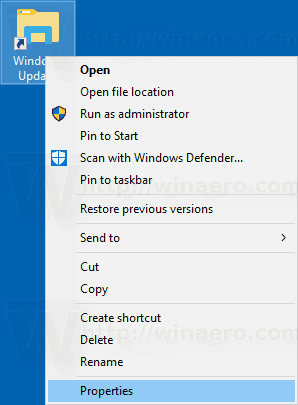
- Превключете към раздела Пряк път и щракнете върху бутона Промяна на иконата. Някои подходящи икони могат да бъдат намерени във файла
%SystemRoot%\System32\shell32.dll.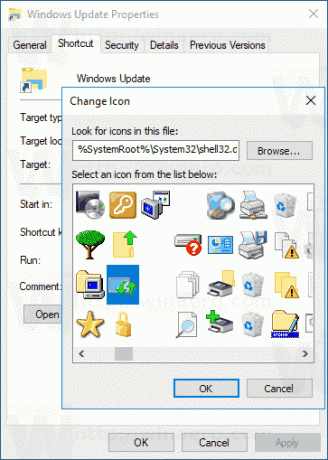
Ти си готов!
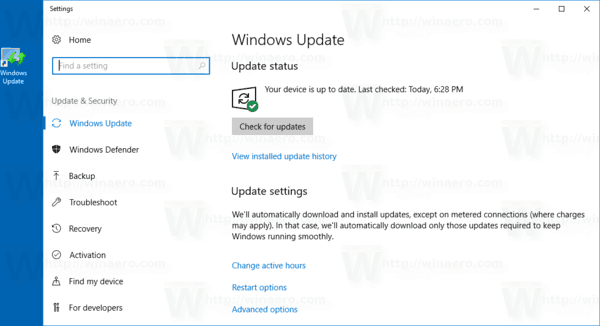
Сега можете да преместите този пряк път на всяко удобно място, закачете го в лентата на задачите или в Старт,добавете към всички приложения или добавете към Бързо стартиране (вижте как да активирайте Бързо стартиране). Можете също задайте глобална бърза клавиша към вашия пряк път.
Следващия път, когато трябва да получите достъп до Windows Update, щракнете върху пряк път, който току-що създадохте.
Освен това можете да създадете пряк път за проверка за актуализации директно в Windows 10. Ето как може да се направи:
Създайте пряк път за проверка за актуализации в Windows 10
Други интересни статии:
- Добавяне на контекстно меню на Windows Update в Windows 10
- Как да инсталирате актуализации на Windows 10 ръчно
- Добавяне на контекстно меню на Windows Update в Windows 10
- Изключете драйвери от актуализации в Windows 10
- Пауза на актуализациите на Windows в Windows 10 Creators Update


