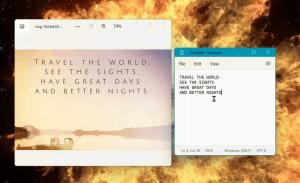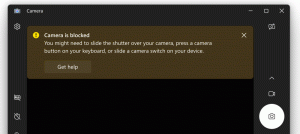Почистете автоматично временната директория в Windows 10
Всяка версия на Windows използва специална директория, която съхранява временни файлове. Тези файлове се създават от различни услуги на Windows, инсталирани приложения и инструменти. Временните файлове могат да бъдат безопасно изтрити, след като процесът, който ги е създал, приключи. Това обаче не се случва често, така че временната директория продължава да ги съхранява и пълни вашето дисково устройство с боклуци. Ето как да почистите автоматично временната директория в Windows 10.
Реклама
В Windows 10 има специална променлива на средата, %temp%, която сочи директно към директорията с вашите временни файлове. Можете да го тествате в действие, като напишете %temp% в адресната лента на File Explorer (%tmp% също работи):


Използвайки тази информация, можете бързо да създадете пакетен файл, който ще премахне цялото съдържание на временната папка. Ако поставите този пакетен файл в папката за стартиране, ще почиствате папката Temp всеки път, когато стартирате компютъра си.
Преди да продължите, ви предлагам да приложите следната настройка: Добавете пакетен файл (*.bat) към Новото меню на File Explorer. Можете да спестите много време, като имате възможността да създадете директно нов пакетен файл.
Почистете автоматично временната директория в Windows 10
- Създайте нов пакетен файл със следното съдържание:
@echo off del "%tmp%\*.*" /s /q /f ЗА /d %%p IN ("%tmp%\*.*") НАПРАВЕТЕ rmdir "%%p" /s /q.Това ще премахне съдържанието на директорията Temp в Windows 10.

- Натиснете Печеля + Р клавишите за бърз достъп заедно на клавиатурата, за да отворите диалоговия прозорец Изпълнение. Въведете или поставете следното в полето Run:
обвивка: Стартиране
Текстът по-горе е а специална команда за обвивка което кара File Explorer да отваря директно папката Startup.


- Преместете своя пакетен файл в папката за стартиране и сте готови!
Забележка: Ние умишлено не изтрихме самата папка %temp% с помощта на пакетни команди, защото изтрихме папка и пресъздаването й може да причини различни проблеми с разрешенията със стотиците приложения, които пишат в нея. По-безопасно е първо да изтриете файловете в него и след това празните папки.
След като изпълните стъпките по-горе, можете да рестартирате компютъра си и да отворите папката Temp. Там ще намерите по-малко файлове от преди. Това ще ви спести дисково пространство и време, тъй като не е необходимо да почиствате папката ръчно.
Актуализация: Започвайки с build 15014, в Настройки се появи нова опция. Отворете Настройки и отидете на Система -> Съхранение. Там ще намерите опцията, наречена "Storage Sense". Активирайте го и сте готови.  Windows ще премахне автоматично цялото съдържание на временната папка.
Windows ще премахне автоматично цялото съдържание на временната папка.
Потребителят може да персонализира това поведение. За да направите това, щракнете върху връзката „Промяна на начина, по който освобождаваме място“ под превключвателя.
 Ще се отвори свързаната страница:
Ще се отвори свързаната страница: Това е.
Това е.