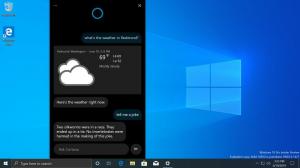Активирайте актуализации през измерена връзка в Windows 10
Windows 10 може да изтегли някои актуализации, дори ако връзката ви е настроена като измерена. Това може да бъде полезно, ако се сблъскате с проблем, който е отстранен в чакаща актуализация, която не се изтегля поради дозираната връзка. Или ако вашата измерена връзка има оставен лимит за данни за деня, за да позволи допълнително изтегляне на данни, тогава може да искате да го използвате, за да завършите актуализациите. В тази статия ще видим как да активирате актуализации през ограничена връзка в Windows 10.
Реклама
Когато връзката е зададена като ограничена, тя предотвратява изтеглянето и инсталирането на повечето актуализации. Очевидно е, че устройството може да стане уязвимо към злонамерен софтуер с течение на времето. Освен това ОС няма да получи подобрения в производителността и функциите.
Има два начина за активиране на актуализации през дозирана връзка. Можете да използвате или настройки, или групови правила. Последният метод е полезен за системните администратори.
За да активирате актуализации през ограничена връзка в Windows 10, направете следното.
- Отвори Приложение за настройки.

- Отидете на Актуализация и сигурност -> Актуализация на Windows.

- Вдясно щракнете върху Разширени опции.

- На следващата страница, под „Пауза на актуализациите“, включете опцията „Автоматично изтегляне на актуализации, дори при връзки за данни с дозиране“.

Същата опция може да бъде активирана с настройка на системния регистър. Ако се интересувате, можете да изтеглите файловете на системния регистър.
Активирайте актуализации през ограничена връзка с помощта на настройка на системния регистър
- Изтегли този ZIP архив.
- Извлечете съдържанието му във всяка папка.
- Щракнете двукратно върху файла "Активиране на актуализации през Metered Connection.reg", за да активирате функцията.
- Файлът "Disable Updates over Metered Connection.reg" е настройката за отмяна.
Предоставените файлове на системния регистър ще променят 32-битовата стойност на DWORD AllowAutoWindowsUpdateDownloadOverMeteredNetwork
HKEY_LOCAL_MACHINE\SOFTWARE\Microsoft\WindowsUpdate\UX\Settings
 Данните за стойност 1 активират функцията. Данните за стойност 0 ще деактивират възможността за получаване на актуализации през дозирани връзки.
Данните за стойност 1 активират функцията. Данните за стойност 0 ще деактивират възможността за получаване на актуализации през дозирани връзки.
Активирайте актуализациите през ограничена връзка с помощта на групови правила
- Натиснете Печеля + Р клавишите заедно на клавиатурата и напишете:
gpedit.msc
Натиснете Enter.

- Ще се отвори редакторът на групови правила. Отидете на Компютърна конфигурация\Административни шаблони\Компоненти на Windows\Windows Update. Активирайте опцията за политика Позволете автоматично изтегляне на актуализации през дозирани връзки както е показано по-долу.

Ако твоят Windows 10 издание не включва инструмента gpedit.msc, можете да приложите следната настройка на системния регистър за настройката на правилата. Той прави същото като опцията за политика, описана по-горе, но с модификация на системния регистър. Изтеглете тези файлове:
Изтеглете файлове от системния регистър
Те ще променят стойността AllowAutoWindowsUpdateDownloadOverMeteredNetwork под ключа
HKEY_LOCAL_MACHINE\SOFTWARE\Policies\Microsoft\Windows\WindowsUpdate
Данните за стойност 1 активират функцията, в противен случай правилото ще бъде деактивирано.
Това е.