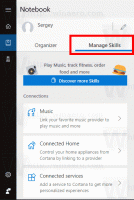Как да активирате Secure Boot и TPM 2.0, за да инсталирате Windows 11
Трябва да активирате Secure Boot и TPM 2.0, за да инсталирате Windows 11. В противен случай програмата за настройка ще съобщи, че вашият хардуер не е съвместим. В тази публикация ще видим как може да се направи.
В края на 2021 г. Microsoft планира да пусне Windows 11 като безплатна актуализация за всички потребители на Windows 10. Ако не възнамерявате да купувате нов компютър с Windows 11 от кутията, може да искате да проверите отново спецификациите на вашия компютър и да се уверите, че може да работи с най-новата операционна система от Microsoft. Дори ако имате модерен, мощен компютър за игри или работна станция, има едно нещо, което трябва да направите, преди да надстроите до Windows 11.
Windows 11 вече изброява TPM 2.0, Secure Boot и UEFI режим като задължителни опции за стартирането му. Докато съвременните дънни платки поддържат и трите, по някаква причина производителите доставят продуктите си с TPM и Secure Boot, деактивирани по подразбиране. Microsoft направи нов инструмент за проверка на съвместимостта с Windows 11. Ако модулът Trusted Platform Module и Secure Boot са деактивирани на вашата машина, инструментът за проверка на съвместимостта ще каже, че вашият компютър не отговаря на условията за стартиране на Windows 11, дори и с най-новия хардуер.
Как да активирате Secure Boot и TPM 2.0, за да инсталирате Windows 11
Опровержение: Не можем да изброим всички версии на BIOS/UEFI в статията. Доставчиците оборудват своите дънни платки с различни версии на BIOS, потребителски интерфейс, оформления и възможности. В тази статия ви предоставяме обща терминология и идея какво да търсите, за да активирате Secure Boot и TMP 2.0 за инсталиране на Windows 11. Освен това предполагаме, че знаете как да влезете в BIOS в Windows 10. Ако не знаете, направете следното:
- Натиснете Печеля + аз да отвориш Настройки на Windows.
- Отидете на Актуализация и сигурност > Възстановяване.
- Намери Раздел Разширено стартиране и щракнете Рестартирай сега.
- На следващия Избери опция екран със син фон, изберете Отстраняване на неизправности.
- Щракнете върху Разширени опции.
- Щракнете върху Настройки на фърмуера на UEFI.
- Щракнете върху Рестартирам.
Съвет: Вижте свързаните уроци:
- Стартирайте бързо Windows 10 в разширени опции за стартиране
- Направете пряк път към разширените опции за стартиране в Windows 10
Процедурата по-горе е универсална за всички съвременни компютри с UEFI. Не можете да инсталирате Windows 11 на компютър, който не поддържа UEFI. Също така се уверете, че BIOS работи в режим UEFI с деактивиран режим CSM.
Как да проверя дали компютърът ми има активиран TPM 2.0 и Secure Boot
Не е необходимо да въвеждате UEFI/BIOS, за да проверите дали вашият компютър има TPM 2.0 и активирано Secure Boot. Windows 10 има вграден инструмент за системна информация, който ви показва всички данни, от които се нуждаете.
- Натиснете Печеля + Р и въведете
msinfo32команда. - В нов прозорец щракнете Резюме на системата.
- Намери Състояние на сигурно зареждане линия и се уверете, че е така На.
- След това разширете Хардуерни ресурси и щракнете Памет.
- Намери Състояние на модула за надеждна платформа 2.0 в списъка с низове. Уверете се, че състоянието му е Добре.
- като алтернатива, отворете диспечера на устройства и разширете Устройства за сигурност
- Ако имате активиран TPM 2.0, диспечера на устройства ще изведе списък Модул за надеждна платформа 2.0 в Устройства за сигурност група.
Също така, разгледайте публикацията Намерете дали вашето устройство с Windows 10 има TPM (Trusted Platform Module).
Активирайте Secure Boot, за да инсталирате Windows 11
Активирането на Secure Boot на компютри, базирани на Intel и AMD, е идентична процедура. Трябва да намерите раздел, който управлява настройките за зареждане, като приоритет на зареждане, CSM режим, отмяна на зареждане и т.н. Намерете секцията Boot или Boot Settings и след това потърсете опцията Secure Boot. Разделът Boot е една от най-популярните настройки в BIOS, така че производителите са склонни да го поставят на видимо място в главното меню на BIOS.
Уверете се, че режимът на системата е зададен на Потребител и е активирано сигурно зареждане.
Ако няма изрична опция за включване/изключване на Secure Boot, потърсете превключвателя Тип на ОС.
Изберете Windows UEFI Mode.
Рестартирайте компютъра си. Трябва да се стартира както обикновено, без никакви хълцания или проблеми.
Активирайте TPM 2.0 на компютър, базиран на Intel
За да активирате Trusted Platform Module 2.0 на компютър, базиран на Intel, трябва да намерите опцията Intel PTT. Това не е популярна настройка, така че я потърсете в Разширен раздел или подобен списък с допълнителни опции (Сигурността също може да свърши работа.)
Съвет: В днешно време производителите предлагат два UEFI режима: опростен и разширен или „професионален“. Уверете се, че сте активирали "разширен" режим с всички налични функции и настройки.
На горната екранна снимка можете да видите, че Intel PTT се намира в секцията за конфигурация на PCH-FW. Ако не можете да намерите опцията Intel PTT TMP 2.0, вижте ръководството за потребителя на дънната си платка или използвайте опцията за търсене в BIOS/UEFI.
Активирайте TPM 2.0 на компютър, базиран на AMD
Същата идея важи и за AMD. За да активирате TPM 2.0 на базирана на AMD дънна платка, намерете опцията AMD fTPM. На екранна снимка по-долу AMD fTPM се намира в секцията Trusted Computing в раздела Защита.
Изберете Поддръжка на устройства за сигурност - Активиране и AMD fTPM - AMD CPU fTPM.
Това е. Сега вашият компютър отговаря на условията за надграждане до Windows 11, когато излезе по-късно тази година.